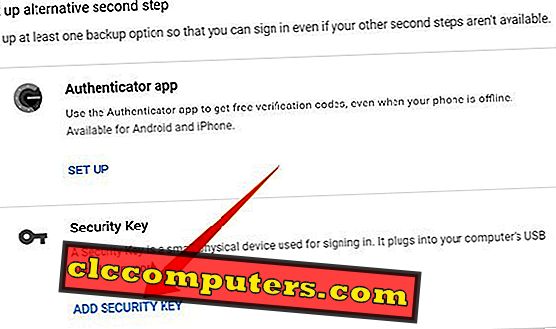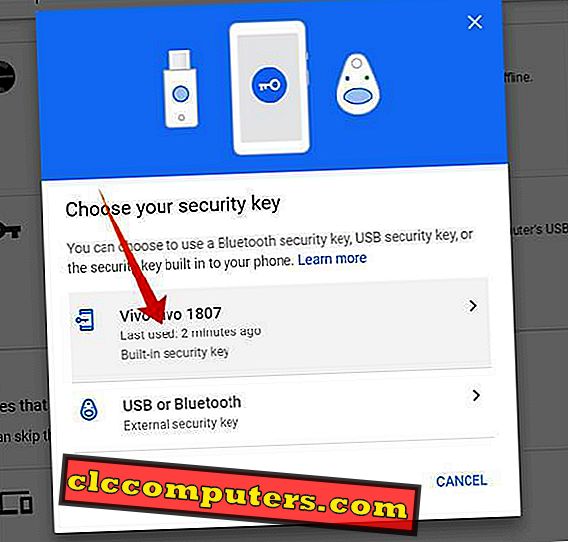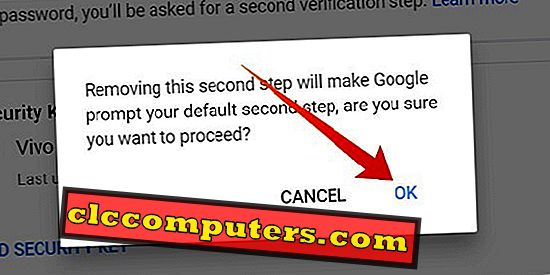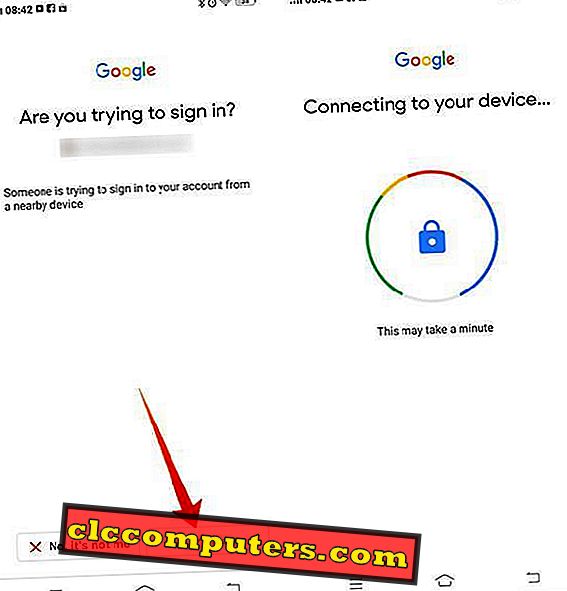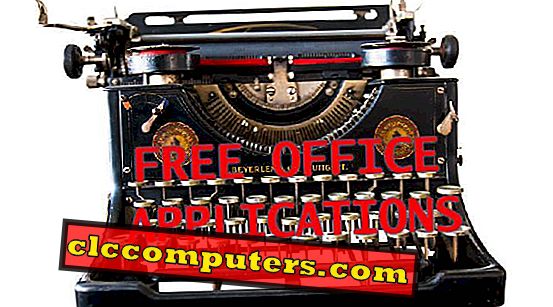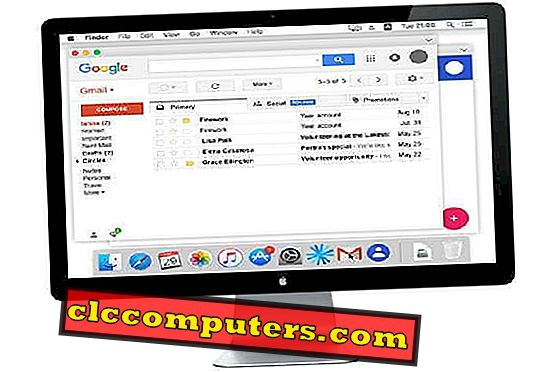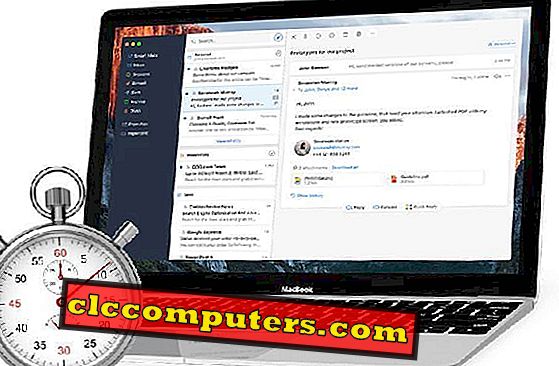Google ने कई एकाधिक स्टेज सत्यापन प्रक्रियाओं का उपयोग करके उपयोगकर्ता खातों और तीसरे पक्ष के प्रमाणीकरण को सुरक्षित रखने के साथ अच्छा काम किया। पिछले वर्षों से, Google कई सुरक्षा सुविधाओं को लागू करने में कामयाब रहा, जिनमें 2 O , SMS OTP, Google प्रमाणक ऐप आदि शामिल हैं, Google अब एक अन्य मुख्य विशेषता प्रस्तुत करता है, जो आपको अपने Android स्मार्टफ़ोन को भौतिक सुरक्षा कुंजी के रूप में उपयोग करने देता है।
अपने Google खाते के लिए भौतिक सुरक्षा कुंजी के रूप में अपने Android स्मार्टफ़ोन का उपयोग करने के तरीके के बारे में पूरी गाइड यहाँ दी गई है।
एंड्रॉइड फोन एक सुरक्षा कुंजी के रूप में
जैसा कि उल्लेख किया गया है, Google पहले से ही Google खातों के लिए कई चरण सत्यापन विधियों का उपयोग करता है। सुरक्षा में सुधार करने और ओटीपी के तरीकों में आने वाली खामियों को दूर करने के उद्देश्य से, Google ने टाइटन सिक्योरिटी की जैसी भौतिक सुरक्षा कुंजी पेश की। इन भौतिक उपकरणों को प्लग इन या सिस्टम के पास रखा जाना चाहिए, जिसे उपयोगकर्ता साइन इन करने का प्रयास कर रहा है।
भले ही यह व्यवसायिक व्यक्तियों और कार्य समूहों द्वारा व्यापक रूप से उपयोग किया गया था, लेकिन कई उपयोगकर्ता Google खाते को सुरक्षित करने के लिए इस तरह के एक महत्वपूर्ण उपकरण को खरीदने के लिए तैयार नहीं थे। Google से खरीदने के लिए टाइटन सिक्योरिटी की लागत $ 50 है, एक प्रमुख कारण है जो अधिकांश लोगों को एक खरीदने से दूर रखता है। Google भौतिक कुंजी खरीदने के लिए एक वैकल्पिक के रूप में नई सुविधा का परिचय देता है। आप Google खाते और सेवाओं में प्रवेश करने के लिए अपने व्यक्तिगत कुंजी के रूप में अपना स्मार्टफोन सेट कर सकते हैं।
गूगल का दावा है कि एंड्रॉइड स्मार्टफोन फिजिकल सिक्योरिटी कीज का भविष्य होगा। Google खातों में साइन इन करने के लिए 2FA (टू फैक्टर ऑथेंटिकेशन) या 2SV (टू स्टेप वेरिफिकेशन) तरीके (जो पहले से ही असुरक्षित हैं) के बजाय, Google उपयोगकर्ता अब अपने Android स्मार्टफोन का उपयोग करके अपने खाते में साइन-इन कर सकते हैं। यह स्पष्ट है कि Google खातों में साइन इन करने के लिए पारंपरिक " पासवर्ड " विधि से छुटकारा पाने का प्रयास कर रहा है।
Android पर सुरक्षा कुंजी सेट करें
वर्तमान में, एंड्रॉइड स्मार्टफोन सुरक्षा कुंजी सुविधा बीटा चरण के तहत है। एंड्रॉइड 7.0 या उच्चतर चलाने वाले किसी भी स्मार्टफ़ोन उपयोगकर्ता को डिवाइस पर कुछ सरल चरणों के साथ सुविधा का अधिकार हो सकता है। मानकों को पूरा करने वाले किसी भी एंड्रॉइड स्मार्टफोन में सुविधा हो सकती है, और कुछ पुरानी सुविधाओं के विपरीत, क्षेत्रों और मॉडलों के लिए कोई सीमा नहीं है। यहां बताया गया है कि अपने एंड्रॉइड स्मार्टफोन को फिजिकल सिक्योरिटी की के रूप में कैसे सेट करें।

- अपने पीसी पर Google Chrome ब्राउज़र में साइन इन करें।
- अपने एंड्रॉइड स्मार्टफोन पर उसी खाते का उपयोग करके लॉग इन करें, जिसे आप सुरक्षा कुंजी के रूप में उपयोग करना चाहते हैं।
- अपने पीसी ( Google Chrome ) से Google 2SV (दो-चरणीय सत्यापन) वेबसाइट पर जाएं।
- सेटअप के साथ आरंभ करें।
- अपने Google खाते के लिए दो कारक प्रमाणीकरण या दो-चरणीय सत्यापन सक्षम करें।
- यह मूल रूप से Google प्रमाणक ऐप के पंजीकृत मोबाइल नंबर के माध्यम से ओटीपी का उपयोग करके कॉन्फ़िगर करने की आवश्यकता है।
- अपने Google खाते के पासवर्ड का उपयोग करके प्रमाणीकरण करें।
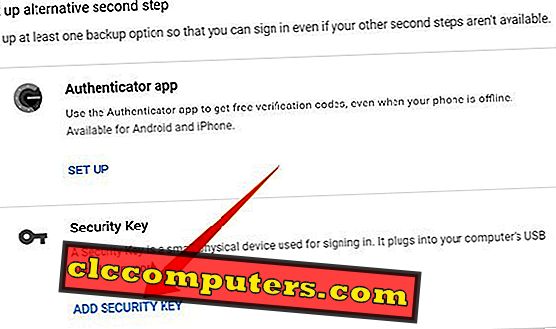
- " वैकल्पिक दूसरा चरण सेट करें " अनुभाग तक स्क्रॉल करें ।
- Google प्रमाणक विकल्प और साथ ही सुरक्षा कुंजियाँ खोजें ।
- " सुरक्षा कुंजी " के तहत " ADD सुरक्षा कुंजी " पर क्लिक करें।
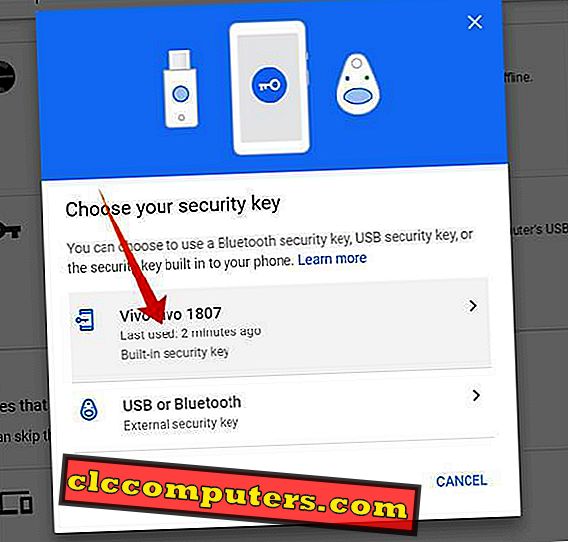
- आप Google सुरक्षा कुंजी उपकरणों के बीच अपना स्मार्टफोन वहां सूचीबद्ध कर सकते हैं।
- खिड़की से अपना स्मार्टफोन चुनें।
- अपने स्मार्टफोन में अंतर्निहित सुरक्षा कुंजी सुविधा का उपयोग करने के लिए सुरक्षा कुंजी जोड़ें पर क्लिक करें।
- पूरा किया क्लिक करें।

आपने अपने एंड्रॉइड स्मार्टफोन को अपने Google खाते के लिए भौतिक सुरक्षा कुंजी के रूप में जोड़ा है। एंड्रॉइड स्मार्टफोन अब आपके Google खाते के लिए एक वास्तविक दुनिया की कुंजी के रूप में कार्य करता है, लेकिन आपके किसी भी सिस्टम में प्लग किए बिना। आप Google से सुरक्षा सुविधा की इस अतिरिक्त परत का उपयोग करके Google खाते को सुरक्षित कर सकते हैं।
एक सुरक्षा कुंजी उपकरण निकालें
यदि आप अपना स्मार्टफोन खो चुके हैं, या डिवाइस के लिए सुरक्षा कुंजी एक्सेस रद्द करना चाहते हैं, तो Google आपको डिवाइस निकालने की अनुमति देता है। आप Google दो-चरणीय सत्यापन पृष्ठ से ही ऐसा कर सकते हैं। नीचे दिए गए चरणों का पालन करें।

- अपने पीसी से Google 2SV पृष्ठ पर जाएं, उसी Google खाते में लॉग इन करें।
- सुरक्षा कुंजी शीर्षक के तहत स्मार्टफोन का पता लगाएं।
- सुरक्षा कुंजी उपकरण के विरुद्ध दाईं ओर ट्रैशकेन आइकन पर क्लिक करें।
- डिवाइस को निकालने के लिए आगे बढ़ें ।
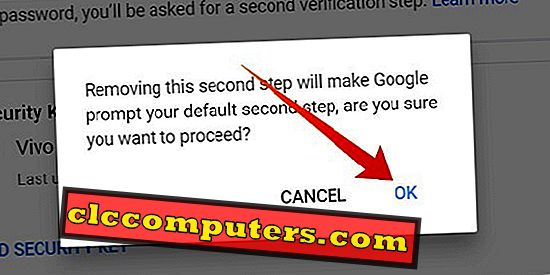
यह एक जीवन रक्षक टिप होने जा रहा है, खासकर जब आप Android फोन खो देते हैं जो आप पहले से ही अपने Google खाते के लिए सुरक्षा कुंजी के रूप में सेट करते हैं।
सुरक्षा कुंजी का उपयोग करके Google खाते में साइन इन कैसे करें
आपके द्वारा Google खाते के लिए सुरक्षा कुंजी के रूप में अपना स्मार्टफोन सेट करने के बाद, यह आपके डिवाइस को "विश्वसनीय" के रूप में पंजीकृत करेगा और आपको डिवाइस पर लॉगिन सत्यापन संकेत मिलेगा। Google खातों के लिए पहले से ही एक लॉगिन प्रॉम्प्ट सुविधा है। यह बस किसी भी एंड्रॉइड स्मार्टफोन या टैबलेट पर लॉगिन सत्यापन का संकेत देता है जहां एक ही खाता लॉग इन किया जाता है। इसका दुरुपयोग दुनिया के किसी भी कोने से आपके खाते में लॉग इन करने वाले व्यक्ति द्वारा किया जा सकता है।
इस ' भेद्यता ' ने Google को एंड्रॉइड के लिए भौतिक सुरक्षा कुंजी सुविधा लाने के लिए प्रेरित किया, जो लगभग बाद के समान ही करता है। हालाँकि, आप इसे दुनिया के किसी भी हिस्से से नहीं कर सकते। कोई भी स्पूफर्स या हैकर्स आपके स्मार्टफोन को पास किए बिना दुनिया के किसी अन्य कोने से आपके खाते तक नहीं पहुंच सकता है। साइन-इन करने के लिए लॉगिन-डिवाइस और सिक्योरिटी की दोनों स्मार्टफोन को साथ-साथ रखना पड़ता है। इसके अलावा, आपको साइन को और अधिक सुरक्षित बनाने के लिए ब्लूटूथ (और एक-दूसरे को पेयर) और लोकेशन सर्विसेज को चालू करना होगा।

- दोनों डिवाइस पर ब्लूटूथ और लोकेशन को ऑन करें।
- किसी भी उपकरण पर अपने Google खाते का उपयोग करने में प्रवेश करें।
- पासवर्ड दर्ज करने के बाद, अपने स्मार्टफोन का उपयोग करके लॉगिन के साथ जारी रखने के लिए सुरक्षा कुंजी का उपयोग करके साइन-इन चुनें।
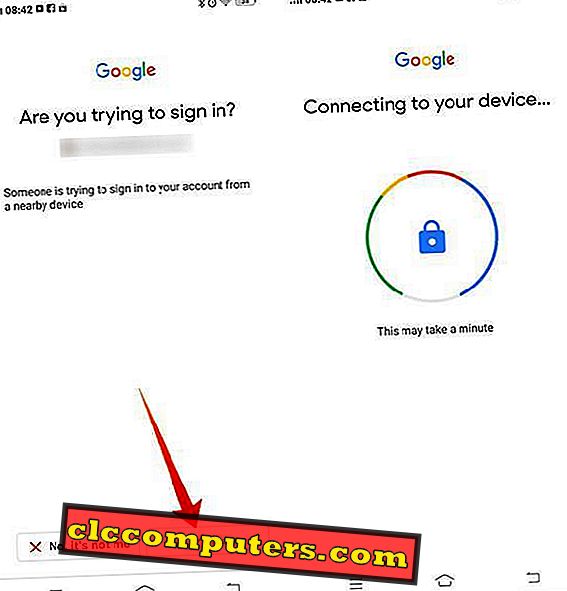
- अपने सुरक्षा कुंजी स्मार्टफ़ोन पर प्रॉम्प्ट के लिए जाँच करें। साइन इन करने के लिए हां पर टैप करें।
- अगर आप Google Pixel 3 स्मार्टफोन पर हैं, तो वॉल्यूम डाउन बटन को दबाए रखने से ऐसा ही होगा।

जब आप Google के लिए सुरक्षा कुंजी के रूप में एक स्मार्टफोन सेट करते हैं, तो आपको किसी अन्य सिस्टम या स्मार्टफोन में लॉग इन करने के लिए स्मार्टफोन को हर जगह ले जाने की आवश्यकता होती है। यदि आपका डिवाइस गायब हो जाता है तो आपके खाते में लॉग-इन करना बहुत मुश्किल हो सकता है। इसलिए, Google आपकी बैकअप सुरक्षा कुंजी के रूप में एक अतिरिक्त स्मार्टफ़ोन जोड़ने की सलाह देता है। जैसा कि फ़ीचर बीटा चरण के अंतर्गत है, हम निकट भविष्य में अधिक सुरक्षा सुविधाओं की अपेक्षा कर सकते हैं।