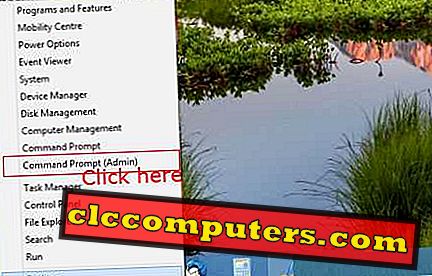क्या आपको लगता है कि iPhone को हैक करना असंभव है? भले ही Apple का iOS अधिक मजबूत और सुरक्षित है, आप अपने iPhone से अपने मूल्यवान डेटा को हैक करने या चोरी करने की संभावना से इनकार नहीं कर सकते। अपने डेटा को हैकर्स से बचाने के लिए, आपको यह सुनिश्चित करने की आवश्यकता है कि आप iPhone पर उपलब्ध सभी सुरक्षा सुविधाओं का उपयोग कर रहे हैं। Apple ने अपनी नवीनतम iOS 12 रिलीज़ पर बहुत सी नई सुरक्षा सुविधाएँ और सुधार जोड़े हैं और आप उन्हें मिस नहीं करते हैं।
यहां आपके iPhone पर उपलब्ध शीर्ष सुरक्षा सुविधाओं की सूची दी गई है जो आपके संवेदनशील डेटा को सुरक्षित रखने में मदद करेगी।
1. अपनी लॉकस्क्रीन गतिविधि को नियंत्रित करें
कोई संदेह नहीं है, आप अपने iPhone को छूने की आवश्यकता के बिना अपने लॉक स्क्रीन पर अपने नवीनतम ईमेल, संदेश, कॉल का पूर्वावलोकन देख सकते हैं। बस इस परिदृश्य की कल्पना करो। यदि आपका iPhone खो गया है या चोरी हो गया है या आपने डिवाइस को साझा कार्य केबिन में रखा है तो क्या होगा? अपने iPhone को अनलॉक किए बिना, चोर या आपके सहयोगी आसानी से आपके बारे में बहुत सारी व्यक्तिगत और संवेदनशील जानकारी देख सकते हैं। सही?
सौभाग्य से, iOS आपको लॉक स्क्रीन नोटिफिकेशन को नियंत्रित करने की अनुमति देता है।

- सेटिंग्स पर टैप करें- आईडी और पासकोड को टच करें
- अपना पासकोड दर्ज करें और नीचे दिए गए एलोकेशन शीर्षक वाले अनुभाग तक स्क्रॉल करें:
- यहां, आपको अपनी लॉक स्क्रीन पर उपलब्ध सुविधाओं की सूची मिलेगी। - आज देखें, सूचना केंद्र, नियंत्रण केंद्र, सिरी, संदेश के साथ उत्तर, होम कंट्रोल, वॉलेट, रिटर्न मिस्ड कॉल और यूएसबी सहायक उपकरण
- बाईं ओर स्विच टॉगल करके उन विकल्पों को बंद करें जिनकी आपको अपनी बंद स्क्रीन पर ज़रूरत नहीं है।
2. पासवर्ड को टच / फेस आईडी से सुरक्षित रखें
IOS 12 के लिए धन्यवाद, अब आपको बहुत सारे पासवर्ड याद रखने की आवश्यकता नहीं है क्योंकि आप अक्सर विज़िट की गई वेबसाइटों / ऐप्स में लॉग इन करने के लिए ऑटोफिल पासवर्ड का उपयोग कर सकते हैं। प्रबंधक। हालांकि, आपको दूसरों को अपने पासवर्ड को देखने से रोकने के लिए अपने टच आईडी या फेस आईडी के साथ पासवर्ड एक्सेस की रक्षा करने की आवश्यकता है।

3. स्वचालित अपडेट चालू करें
जानती हो? नवीनतम iOS सॉफ़्टवेयर स्थापित करने से आपके डिवाइस की सुरक्षा में मदद मिलती है, क्योंकि नवीनतम संस्करण में बग फिक्स और सुरक्षा अपडेट होंगे। बस स्वचालित अद्यतन चालू करें, ताकि रिलीज़ होने पर आपको नवीनतम iOS सॉफ़्टवेयर याद न हो।

सेटिंग्स पर जाएँ-> सामान्य-> सॉफ़्टवेयर अपडेट और दाईं ओर स्थित स्वचालित अपडेट स्विच की स्थिति पर टैप करें। अब, जब भी कोई नया संस्करण उपलब्ध होगा, आपका आईओएस स्वचालित रूप से रात भर सॉफ्टवेयर को अपडेट करेगा।
4. टू-फैक्टर ऑथेंटिकेशन सक्षम करें
क्या आपने अपनी Apple ID के लिए 2FA सुरक्षा सक्षम की है? यदि नहीं, तो आपको अपनी संवेदनशील व्यक्तिगत जानकारी को सुरक्षित करने के लिए तुरंत ऐसा करने की आवश्यकता है। आप iTunes, App Store या अन्य स्थानों पर साइन इन करने के लिए Apple ID का उपयोग कर रहे होंगे। यदि कोई आपकी ऐप्पल आईडी हैक करता है, तो वे आपकी व्यक्तिगत जानकारी जैसे क्रेडिट कार्ड, ईमेल, संदेश, संपर्क और बहुत कुछ एक्सेस कर सकते हैं। हालाँकि, यदि आपने 2FA सक्षम किया था, तो आपकी Apple ID का उपयोग केवल आपके विश्वसनीय उपकरणों से खाते में लॉगिन करने के लिए किया जा सकता है।

- अपने iPhone पर सेटिंग्स टैप करें और फिर अपने iCloud खाते पर टैप करें।
- अगला, विकल्पों की सूची से पासवर्ड और सुरक्षा टैप करें।
- फिर, टू-फैक्टर ऑथेंटिकेशन पर टर्न को टैप करें ।
- इसके बाद, फ़ोन नंबर दर्ज करें, जिस पर आपको प्रमाणीकरण कोड प्राप्त होगा।
- यह चुनें कि आप कोड कैसे प्राप्त करना चाहते हैं: संदेश / कॉल।
- अगला टैप करें और दो-कारक प्रमाणीकरण के सेट को पूरा करने के लिए 6-अंकीय कोड दर्ज करें।
अब, यदि आपका iCloud खाता किसी अन्य डिवाइस से एक्सेस किया गया है, तो आपको दो विकल्पों की अनुमति होगी और अनुमति न दें । यदि आप अनुमति देते हैं, तो आपको अपने खाते तक पहुंच प्रदान करने के लिए किसी अन्य डिवाइस पर 6 अंकों का प्रमाणीकरण कोड (वर्तमान डिवाइस पर प्राप्त) दर्ज करना होगा। यह आपके iCloud खाते की अनधिकृत पहुंच को रोकने में मदद करेगा।
5. जांचें कि क्या यूएसबी प्रतिबंधित मोड चालू है
IOS उपकरणों के अनधिकृत कनेक्शन को रोकने के लिए Apple द्वारा यह फीचर iOS 11.4.1 के एक भाग के रूप में पेश किया गया था। यदि USB प्रतिबंधित मोड चालू है, तो यह किसी भी USB गौण को आपके iOS डिवाइस से कनेक्ट करने की अनुमति नहीं देगा, अगर यह एक घंटे से अधिक समय तक अनलॉक नहीं होता है।
इस बिंदु पर, आपको USB गौण को जोड़ने के लिए पासकोड दर्ज करना होगा। डिफ़ॉल्ट रूप से, इसे चालू किया जाएगा। ( सेटिंग्स-> टच आईडी और पासकोड-> यूएसबी एक्सेसरीज ) यदि यह बंद हो जाता है, तो अपने iPhone को सुरक्षित रखने के लिए इसे चालू करने की अत्यधिक अनुशंसा की जाती है।
6. स्थान साझाकरण प्रतिबंधित करें
क्या आपको लगता है कि आपके iPhone पर इंस्टॉल किए गए सभी iOS ऐप्स को आपके स्थान तक पहुंचने की आवश्यकता है? मुझे ऐसा नहीं लगता। उदाहरण के लिए, मैसेजिंग ऐप जैसे व्हाट्सएप, स्काइप आदि के साथ अपने वर्तमान स्थान को साझा करने की आवश्यकता नहीं है।

7. संपर्क से ही AirDrop प्राप्त करें
कोई शक नहीं, AirDrop एक अन्य iOS डिवाइस के साथ छवियों, दस्तावेजों या अन्य प्रकार की फ़ाइलों को साझा करने के लिए एक शांत सुविधा है। हालाँकि, अज्ञात संपर्कों से फ़ाइलें प्राप्त करने की अनुशंसा नहीं की जाती है क्योंकि आप कभी नहीं जानते कि आपको किस प्रकार की फ़ाइलें अजनबियों से प्राप्त होंगी।

अपने iPhone को सुरक्षित रखने के लिए, AirDrop विकल्प का उपयोग केवल ज्ञात या विश्वसनीय संपर्कों के साथ करें। सेटिंग पर जाएं-> सामान्य-> एयरड्रॉप और वैल्यू कॉन्टेक्ट्स सेट करें ताकि आपका आईफोन केवल आपके कॉन्टैक्ट्स को दिखाई दे, अगर उनका डिवाइस पास है।
8. Find My iPhone सक्षम करें
क्या सेटिंग का पता लगाएं मेरे iPhone आपके iPhone पर सक्रिय है? यदि नहीं, तो उस सुरक्षा सुविधा को चालू करने की अत्यधिक अनुशंसा की जाती है। फाइंड माई आईफोन आपको अपने खोए हुए डिवाइस को ट्रैक करने में मदद नहीं करेगा बल्कि आपके डिवाइस की सामग्री को दूरस्थ रूप से लॉक या मिटाने में भी मदद करेगा।

9. अपने iPhone को iCloud से कनेक्ट करें

10. 10 असफल प्रयासों के बाद डेटा मिटाएं
अधिकांश आईओएस उपयोगकर्ता इस विकल्प में नहीं आ सकते हैं क्योंकि यह आपके iPhone सेटिंग्स के अंदर छिपा हुआ है। नाम के अनुसार, इस विकल्प को सक्षम करने से आपके iPhone का सारा डेटा मिट जाएगा, यदि कोई गलत पासकोड 10 बार दर्ज किया गया है (6 गलत पासकोड प्रयासों के बाद iPhone निष्क्रिय हो जाएगा)। यदि आप अपने डिवाइस को बच्चों के साथ साझा नहीं कर रहे हैं, तो आप इस विकल्प को चालू कर सकते हैं। सेटिंग पर जाएं-> आईडी और पासकोड को टच करें और अपना पासकोड डालें। फिर मिटा डेटा खोजने के लिए नीचे स्क्रॉल करें और दाईं ओर स्विच टॉगल करें।
Apple ने iOS को सुरक्षित बनाने और अपडेट्स के साथ काम करने के लिए हर उपाय किया। हालांकि, हैकर्स स्मार्ट हैं और वे iPhone से डेटा चुरा सकते हैं। IPhone की सुरक्षा के लिए सबसे अच्छी बात यह है कि आप Apple द्वारा iOS में पेश किए जाने वाले सभी सुरक्षा फीचर्स को सुनिश्चित करें। हमने सबसे अच्छा संभव सुरक्षा सेटिंग्स सूचीबद्ध किया है जो आप iPhone के लिए सुरक्षा को कसने के लिए ट्वीक कर सकते हैं। आगे बढ़ें और सुनिश्चित करें कि आपने अपने Apple डिवाइस की सुरक्षा के लिए इन सभी iPhone सुरक्षा सेटिंग्स को बदल दिया है।