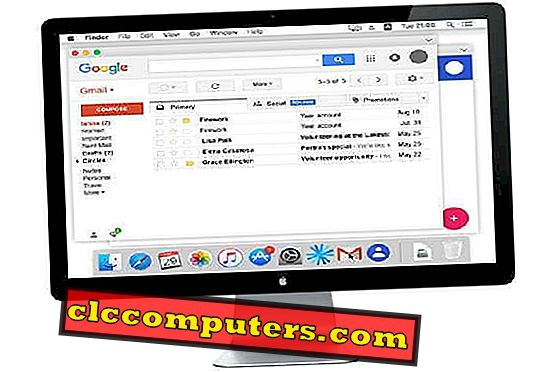पेन ड्राइव कई स्थितियों में डेटा को स्टोर और ट्रांसपोर्ट करने के लिए बहुत उपयोगी है। कुछ विशेष उद्देश्यों के लिए उपयोग करने के बाद, हम देख रहे होंगे कि कुछ एमबी की सीमाओं में USB की क्षमता लगभग न्यूनतम हो गई है। यह USB स्पेस किसी भी विशिष्ट स्वरूपण उपयोगिता को स्थापित किए बिना विंडोज में पुनर्प्राप्त किया जा सकता है।
यह एक बहु-चरणीय प्रक्रिया है और USB ड्राइव पर खोई हुई जगह को पुनर्प्राप्त करते समय कुछ ध्यान देने की आवश्यकता होती है। यहां हम देखेंगे कि विंडोज 10 का उपयोग करके 16 जीबी पेन ड्राइव के नमूने के साथ पेन ड्राइव पर खोई हुई जगह को कैसे पुनर्प्राप्त किया जाए।
USB ड्राइव पर स्थान खोने का कारण
यदि पेन ड्राइव कुछ विशेष अनुप्रयोगों के उपयोग के बाद ही जगह खो रहा है, तो इसे आसानी से पुनर्प्राप्त किया जा सकता है। उदाहरण के लिए, सेट टॉप बॉक्स में रिकॉर्डिंग के लिए उपयोग करने के बाद 16GB का पेन ड्राइव विंडोज पीसी का उपयोग करते समय उपलब्ध ~ 200MB हो सकता है। अधिकांश समय, यह स्थिति उन विशिष्ट उपकरणों के अनुसार पेन ड्राइव को पुन: स्वरूपित करने के दौरान होती है जो हम इसका उपयोग करते हैं।
यहां, एसटीबी रिकॉर्डर लिनक्स या इसी तरह के ओएस के साथ चल रहा है ताकि पेन ड्राइव का उपयोग करते समय, वह ड्राइव को अपने फाइल सिस्टम के अनुसार सुधार देगा। उसके बाद, यदि आप उस पेन ड्राइव को विंडोज पीसी में प्लग करते हैं तो यह विंडोज फाइल सिस्टम के लिए उपलब्ध जगह के बाकी हिस्सों में फॉर्मेट हो जाएगा। यह अंततः कुछ विशेष उपयोग के बाद पेन ड्राइव में जगह खोने के रूप में प्रकट होता है। नीचे की प्रक्रिया का उपयोग करके पेन ड्राइव में सुधार करके इसे आसानी से पुनर्प्राप्त किया जा सकता है।
चरण 1: पेन ड्राइव स्पेस का विश्लेषण करें
यूएसबी ड्राइव स्पेस एनालिसिस से शुरू करने के लिए, हमें पेन ड्राइव के डिज़ाइन किए गए स्थान को खोजना होगा। उसके लिए, पेन ड्राइव को अपने पीसी में प्लग करें और " डिस्क प्रबंधन " उपयोगिता खोलें। विंडोज 10 में, आप इसे स्टार्ट बटन पर राइट क्लिक करके खोल सकते हैं और "डिस्क प्रबंधन" का चयन कर सकते हैं। डिस्क प्रबंधन ऐप पीसी से जुड़े उपलब्ध डिस्क ड्राइव को दिखाएगा। इस उपलब्ध डिस्क सूची में, USB पेन ड्राइव को ड्राइव अक्षर के साथ रिमूवेबल ड्राइव के रूप में प्रदर्शित किया जाएगा। पुष्टि करें कि आपकी पेन ड्राइव में मूल क्षमता है। यदि ऐसा नहीं है, तो इस प्रक्रिया को लागू नहीं किया जाना चाहिए और किसी भी निम्न-स्तरीय प्रारूप विकल्पों के साथ प्रयास किया जा सकता है।

यदि पेन ड्राइव डिस्क प्रबंधन में पूरी क्षमता दिखाता है, तो इसके विभाजन के लिए जाँच करें। अधिकतर हम कुछ अन्य प्रकार के फाइल सिस्टम के साथ कुछ सक्रिय विभाजन खोज रहे होंगे। अब सभी विभाजनों के लिए वर्तमान में संलग्न ड्राइव अक्षरों पर ध्यान दें और अब हम अगले चरण के साथ आगे बढ़ सकते हैं।
चरण 2: अवांछित विभाजन हटाएं
हम डिस्क प्रबंधन उपयोगिता का उपयोग करके यूएसबी ड्राइव पर अवांछित विभाजन को हटा सकते हैं। इन ऑपरेशनों को करने के लिए सावधान रहें, जैसे ही हटा दिया जाता है, उस विभाजन के अंदर का डेटा पुनर्प्राप्त करने योग्य नहीं होगा । यदि आप पेन ड्राइव के अंदर के डेटा के बारे में निश्चित नहीं हैं, तो आप यह प्रयास करने से पहले अपने पेन ड्राइव का बैकअप ले सकते हैं। इसके अलावा, गलत विभाजन को हटाने (हार्ड डिस्क में) के परिणामस्वरूप आपका पीसी भी काम करना बंद कर देगा और डेटा खो जाएगा।
पेन ड्राइव विभाजन को सावधानी से चुनने के बाद, उस विभाजन पर राइट क्लिक करें जिसे आप हटाना चाहते हैं। यह विकल्प " हटाएं " दिखाएगा और उस पर क्लिक करेगा। सुनिश्चित करें कि आप पेन ड्राइव विभाजन पर काम कर रहे हैं। यह डेटा हानि की पुष्टि के लिए पूछेगा। एक बार जब हम इसे स्वीकार कर रहे हैं, तो अवांछित विभाजन हटा दिया जाएगा। हटाने के बाद, अनलॉकेटेड स्पेस पेन ड्राइव कैपेसिटी की धुन में बढ़ जाएगा।

यदि पेन ड्राइव को अभी तक किसी भी विंडोज पीसी में फॉर्मेट नहीं किया गया है, तो अब आप चरण 4 पर जा सकते हैं; अगले चरण को छोड़ कर प्रारूपण। यदि आपने पहले से ही विंडोज में डिवाइस को स्वरूपित किया है और यह कम क्षमता को दिखाता है, तो हमें स्टोरेज क्षमता का विस्तार करने के लिए चरण 3 प्रदर्शन करने की आवश्यकता है।
चरण 3: डिस्कपार्ट यूटिलिटी का उपयोग करके खोए हुए विभाजन को पुनर्प्राप्त करें
एक बार स्वरूपित होने के बाद पेन ड्राइव विभाजन, हमें सामान्य डिस्क ड्राइव की तरह विभाजन का विस्तार करने की अनुमति नहीं देगा। क्षमता को बहाल करने के लिए, हमें विंडोज पीसी में ड्राइव के प्रारूपण के दौरान बनाए गए छोटे विभाजन को हटाने की आवश्यकता है। हम Windows में उपलब्ध Diskpart उपयोगिता का उपयोग कर सकते हैं। ओपन कमांड प्रॉम्प्ट और इस उपयोगिता को खोलने के लिए डिस्कपार्ट टाइप करें। यह प्रशासक विशेषाधिकार पुष्टि की मांग करेगा और कमांड प्रॉम्प्ट के समान DISKPART> प्रॉम्प्ट के साथ एक अलग विंडो खोलेगा। अब List Disk टाइप करें कि कितने डिस्क जुड़े हुए हैं। आम तौर पर, डिस्क 0 हार्ड डिस्क होगी जिसे हमें इन कार्यों से बचने की आवश्यकता है। यदि कोई अन्य डिस्क नहीं है, तो यह डिस्क 1 को पेन ड्राइव के रूप में दिखाएगा।
DISKPART> list disk
डिस्क ### स्थिति आकार नि: शुल्क Dyn Gpt
——————————————— - -
डिस्क 0 ऑनलाइन 931 जीबी 0 बी
डिस्क 1 ऑनलाइन 14 जीबी 0 बी
उसे सत्यापित करें और उस ड्राइव का चयन करने के लिए Select Disk 1 का चयन करें।
DISKPART> select disk 1
> डिस्क 1 यहां चयनित डिस्क है।
अब चयनित डिस्क में उपलब्ध विभाजन देखने के लिए List Partition टाइप करें। सत्यापित करें कि आप पेन ड्राइव उपलब्ध स्थान के साथ सूची विभाजन परिणामों की जांच करके पेन ड्राइव पर काम कर रहे हैं।
DISKPART> list partition
विभाजन ### प्रकार आकार ऑफसेट
——————————————————————–
विभाजन 1 प्राथमिक 295 एमबी 16 केबी
एक बार सत्यापित करने के बाद, आगे के संचालन करने के लिए Select Partition 1 का Select Partition 1 ।
DISKPART> select partition 1
> विभाजन 1 अब चयनित विभाजन है।
एक बार जब आप सत्यापित कर लेते हैं कि आप पेन ड्राइव विभाजन पर काम कर रहे हैं, तो चयनित विभाजन को पूरी तरह से हटाने के लिए Delete Partition हटा Delete Partition । ध्यान रखें कि यहां कोई संकेत नहीं होगा और एक बार हटाए जाने के बाद, सभी डेटा खो जाएगा। डिस्कपार्ट उपयोगिता केवल चयनित विभाजन में संचालन करेगी, ताकि यह अन्य विभाजनों को प्रभावित न करे। आप detail partition कमांड टाइप करके चयनित विभाजन की पुष्टि कर सकते हैं।
DISKPART> detail partition
विभाजन १
प्रकार: 06
छिपा हुआ: नहीं
सक्रिय: नहीं
बाइट्स में ऑफसेट: 16384
वॉल्यूम ### Ltr लेबल Fs प्रकार आकार स्थिति जानकारी
——————————————————————————–
* वॉल्यूम 4 ई एफएटी हटाने योग्य 295 एमबी स्वस्थ
DISKPART> delete partition
DiskPart successfully deleted the selected partition.
एक बार जब आपने विभाजन को हटा दिया है, तो प्रक्रिया लगभग समाप्त हो गई है। पेन ड्राइव की क्षमता को अब पूरी तरह से बहाल कर दिया जाएगा। इस क्षमता का उपयोग करने के लिए हमें आखिरकार पेन ड्राइव को प्रारूपित करना होगा।
चरण 4: USB प्रारूपित करें
हम पेन ड्राइव को निकाल सकते हैं और फिर से डाल सकते हैं। अब विंडोज डिवाइस को फॉर्मेट करने के लिए कहेगा। पेन ड्राइव को फॉर्मेट करने के लिए आप अन्य परिचित विकल्पों का भी उपयोग कर सकते हैं। अब हम अपनी पसंद के अनुसार डिवाइस को फॉर्मेट कर सकते हैं। हम उपलब्ध पेन ड्राइव स्पेस के बारे में प्रारूप विंडो से पुष्टि कर सकते हैं और यह इस समय यूएसबी ड्राइव की पूरी क्षमता दिखाएगा। अब हमने बिना किसी थर्ड पार्टी एप्लीकेशन को खोए पेन ड्राइव को खो दिया है।

इसके अतिरिक्त, पेन ड्राइव की मरम्मत के लिए निर्माता की वेबसाइटों से उपलब्ध उपयोगिताओं हैं। यदि आप किसी भी चरण के बीच आगे बढ़ने में सक्षम नहीं हैं, तो आप केवल निर्माताओं से उपलब्ध उन उपयोगिताओं की जांच कर सकते हैं।
अधिकांश पेन ड्राइव लाइफ टाइम वारंटी के साथ आ रहे हैं ताकि जिन ड्राइव्स का पता नहीं चल पा रहा है या वे एक्सेस नहीं कर पा रहे हैं उन्हें मैन्युफैक्चरर्स द्वारा बदल दिया जा सकता है क्योंकि हम उनके साथ शिकायतें उठा रहे हैं।