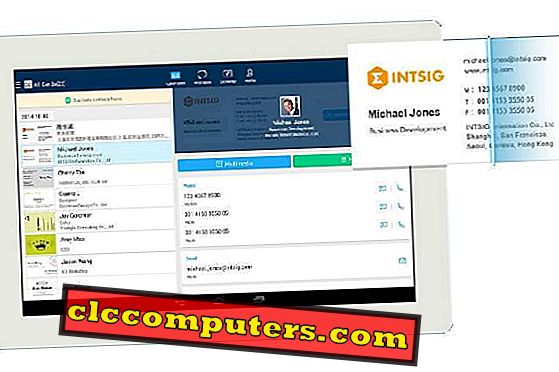मैक या विंडोज सिस्टम के लिए दूसरी स्क्रीन प्राप्त करना काफी महंगा हो सकता है क्योंकि आपको डिस्प्ले क्वालिटी और अन्य बेंचमार्क देखने होंगे। लेकिन, क्या होगा यदि आप इसे अपने हाथों से iPad का उपयोग करके हल कर सकते हैं? Apple ने एक बहुत बड़ी स्क्रीन और अच्छी डिस्प्ले क्वालिटी के साथ एक नया iPad Pro लॉन्च किया। अब आप मैक और विंडोज के लिए दूसरे डिस्प्ले के रूप में एक ऐप्पल आईपैड सेट कर सकते हैं। यदि आप एक डेवलपर या वीडियो संपादक हैं, तो आप अपने विंडोज या मैक की दूसरी स्क्रीन के रूप में iPad का विस्तार कर सकते हैं।
मैक और विंडोज के लिए दूसरी स्क्रीन के रूप में अपने आईपैड, आईपैड एयर, आईपैड प्रो या आईपैड मिनी का उपयोग करने के लिए यहां कुछ बेहतरीन समाधान दिए गए हैं।
मैक के लिए एक दूसरी स्क्रीन के रूप में iPad का उपयोग करें
भले ही Apple iPad और Mac डिवाइस (iMac या MacBook) दोनों ही Apple की ब्रांडिंग के अंतर्गत आते हैं, लेकिन वे आपको स्क्रीन या यहां तक कि फाइलों को सिर्फ क्लिक में साझा करने की अनुमति नहीं देते हैं। इसलिए, यदि आप स्क्रीन को साझा करने और अपने मैक के लिए डिस्प्ले का विस्तार करने के लिए इन-बिल्ट विकल्प की तलाश कर रहे हैं तो यह सिंगल क्लिक का विकल्प नहीं होगा। MacOS में इनबिल्ट फीचर नहीं है जो आपको बिजली की केबल पर iPad से कनेक्ट करने और डिस्प्ले को साझा करने देता है।

इसके लिए हमें कुछ थर्ड पार्टी ऐप्स पर निर्भर रहना होगा। उनमें से अधिकांश ऐप स्टोर से उपलब्ध हैं, न कि युगल प्रदर्शन ऐप का उल्लेख करने के लिए जो कुछ पूर्व-ऐप्पल इंजीनियरों द्वारा डिज़ाइन किया गया था। विंडोज और मैक के लिए डुएट डिस्प्ले ऐप मुफ्त में उपलब्ध है, लेकिन आईपैड के लिए आपको ऐप स्टोर से $ 9.99 में खरीदना होगा। यहाँ मैक के लिए दूसरी मॉनिटर या दूसरी स्क्रीन के रूप में अपने iPad का उपयोग करने का तरीका बताया गया है।

अपने मैक पर,
- ऐप स्टोर खोलें।
- अपने मैक पर युगल प्रदर्शन स्थापित करें।
- इंस्टॉल करने के बाद, " एप्लिकेशन " से युगल प्रदर्शन खोलें।
अब, आप अपने मैक पर डुएट डिस्प्ले सेट कर रहे हैं। अब यह iPad के लिए समय है।
- ऐप स्टोर से डुएट डिस्प्ले ऐप खरीदें और इंस्टॉल करें ।
- एप्लिकेशन खोलें और आप " मैक या पीसी से कनेक्ट करें " का संकेत देखेंगे।
अपने iPad और Mac दोनों पर Duet Display ऐप को कॉन्फ़िगर करने के बाद, दूसरे मॉनिटर के रूप में iPad का उपयोग करने के चरणों का पालन करें।

- अपने आईपैड पर डुएट डिस्प्ले ऐप को खुला रखें।
- लाइटनिंग टू यूएसबी / टाइप-सी केबल का उपयोग करके आईपैड और मैक को कनेक्ट करें ।
- IPad स्वचालित रूप से रिज़ॉल्यूशन को समायोजित करेगा और मैक के लिए स्वयं को द्वितीयक डिस्प्ले में बदल देगा। यदि नहीं, तो चरणों का पालन करें।

- मैक पर ओपन सिस्टम वरीयताएँ ।
- डिस्प्ले पर क्लिक करें।
- " AirPlay प्रदर्शन " के लिए देखें और इसके बगल में स्थित ड्रॉप-डाउन मेनू पर क्लिक करें।
- सूची से " युगल " चुनें।
वैकल्पिक रूप से, आप शीर्ष मेनुबार से ही यह कदम उठा सकते हैं। एक बार जब आप iPad को मैक से ठीक से जोड़ लेते हैं, तो टॉप मेनू बार, AirPlay के लिए Duet के साथ एक आइकन प्रदर्शित करेगा।
इस प्रक्रिया में, आपको एक केबल के माध्यम से आईपैड और मैक कनेक्ट करने की आवश्यकता है, और कोई वायरलेस कनेक्शन अभी तक उपलब्ध नहीं है। आप iPads के लिए वायरलेस कनेक्शन समर्थन के साथ युगल डिस्प्ले के लिए एक नए अपडेट की उम्मीद कर सकते हैं क्योंकि डेवलपर्स वर्तमान में इस पर काम कर रहे हैं।
आईपैड डिस्पले को मिरर मैक स्क्रीन
डुएट डिस्प्ले न केवल एक डिस्प्ले एक्सटेंडिंग टूल है, बल्कि इसे मिररिंग ऐप के रूप में भी इस्तेमाल किया जा सकता है। ऐप में एक विकल्प है, जो आपको अपने मैक के मुख्य डिस्प्ले के साथ ही जो कुछ भी है, उसे मिरर करता है। यहां कैसे।

- केबल का उपयोग करके आईपैड और मैक को कनेक्ट करें ।
- अपने मैक के मेनू बार पर AirPlay आइकन पर क्लिक करें।
- " अलग प्रदर्शन के रूप में उपयोग करें " के बजाय " दर्पण निर्मित प्रदर्शन " चुनें।
IPad पर मैकबुक टच बार का उपयोग करें
डुएट डिस्प्ले ऐप कई आवश्यक सुविधाओं के साथ काम करता है, और इनमें से एक iPad टच बार है । यदि आप अपने मैकबुक पर टच बार से ऊब चुके हैं या अपने आईमैक के लिए टच बार जोड़ना चाहते हैं, तो डुएट डिस्प्ले पर इन-बिल्ट फीचर का उपयोग करें। मैक के लिए टच बार के रूप में अपने iPad का उपयोग करने के लिए चरणों का पालन करें।

- IPad को दूसरी स्क्रीन के रूप में कनेक्ट करने के बाद, मैक के मेनू बार से Duet डिस्प्ले आइकन पर क्लिक करें।
- " IPad टच बार " विकल्प के खिलाफ " सक्षम " चुनें।
जब आप मैक के साथ iPad माध्यमिक स्क्रीन का उपयोग करते हैं, तो रिज़ॉल्यूशन और स्थिरता बहुत अच्छी होती है। हमने माध्यमिक मॉनिटर के रूप में आईपैड का उपयोग करते हुए विंडोज के साथ कुछ रिज़ॉल्यूशन मुद्दों का अनुभव किया है।
विंडोज पीसी के लिए दूसरी स्क्रीन के रूप में आईपैड का उपयोग करें
चिंता न करें अगर आप विंडोज सिस्टम पर हैं और मैक की तरह ही आप अपने खुद के आईपैड में डिस्प्ले को बढ़ाना चाहते हैं। अधिकांश अन्य ऐप्स के विपरीत, युगल डिस्प्ले के डेवलपर्स ने विंडोज ऑपरेटिंग सिस्टम के लिए इसकी सेवाक्षमता को भी बढ़ाया था। इस प्रकार आप अपने iPad का उपयोग विंडोज पीसी के लिए एक माध्यमिक प्रदर्शन के रूप में भी कर सकते हैं। आपको केवल मैक और विंडोज ऑपरेटिंग सिस्टम दोनों से डिस्प्ले आउटपुट प्राप्त करने के लिए अपने iPad पर समान Duet स्क्रीन ऐप की आवश्यकता है।
यहां विंडोज पीसी के लिए आईपैड को दूसरी स्क्रीन के रूप में उपयोग करने का तरीका बताया गया है।

- युगल प्रदर्शन वेबसाइट से विंडोज के लिए युगल प्रदर्शन क्लाइंट स्थापित करें।
- अपने पीसी और iPad पर ऐप खोलें ।
- ऐप विंडो से फ्रामर्ट, प्रदर्शन और रिज़ॉल्यूशन चुनें।
- USB केबल पर दोनों डिवाइस कनेक्ट करें ।

- अपने विंडोज पीसी पर सेटिंग्स खोलें।
- सिस्टम> डिस्प्ले पर क्लिक करें।
- चुनें और विंडोज के लिए माध्यमिक प्रदर्शन को पुनर्व्यवस्थित करें ।
- अपनी सेटिंग्स में पीसी के साथ आईपैड रखें ।

युगल ऐप स्वचालित रूप से विंडोज़ स्क्रीन को प्रदर्शित करने के लिए iPad पर सर्वश्रेष्ठ रिज़ॉल्यूशन का चयन करेगा। हालाँकि, आप अपनी आवश्यकता और आपके द्वारा Windows पर उपयोग किए जाने वाले ऐप्स के आधार पर स्क्रीन रिज़ॉल्यूशन को बदल सकते हैं।
विंडोज डिस्प्ले को आईपैड स्क्रीन पर मिरर करें
मैक के समान, आप Duet डिस्प्ले ऐप का उपयोग करके अपने विंडोज पीसी की स्क्रीन को iPad पर मिरर कर सकते हैं। यहां कैसे।

- युगल डिस्प्ले ऐप के ऊपर, यूएसबी केबल का उपयोग करके आईपैड और विंडोज पीसी कनेक्ट करें ।
- अपने विंडोज पीसी पर सेटिंग्स खोलें।
- जनरल पर क्लिक करें।
- प्रदर्शन सेटिंग्स का चयन करें।
- नीचे स्क्रॉल करें और " एकाधिक प्रदर्शन " के तहत ड्रॉप-डाउन मेनू पर क्लिक करें।
- " इन डिस्प्ले को डुप्लिकेट करें " चुनें।
- यदि आप इसे एक अलग स्क्रीन के रूप में उपयोग करना चाहते हैं, तो " इन डिस्प्ले का विस्तार करें" चुनें।
प्रदर्शन मोड बढ़ाएँ आप दो स्क्रीन का उपयोग करने के लिए टो विभिन्न जानकारी दिखाते हैं। यह दो स्क्रीन से जानकारी प्राप्त करके उत्पादकता में सुधार करने के लिए अच्छा है और आप अपनी ज़रूरत के आधार पर अलग-अलग विंडो को दोनों स्क्रीन पर स्थानांतरित कर सकते हैं।
द्वितीयक मॉनिटर के रूप में iPad कन्वर्ट करने के लिए अतिरिक्त एप्लिकेशन
डुएट स्क्रीन के अलावा, कई अन्य ऐप हैं जिन पर आप अपने मैक डिस्प्ले को बढ़ाते समय विचार कर सकते हैं। मैक और विंडोज के लिए दूसरी स्क्रीन के रूप में हमारे आईपैड का उपयोग करने के लिए आप उन्हें ड्यूएट डिस्प्ले की तरह इस्तेमाल कर सकते हैं। यदि आप युगल प्रदर्शन ऐप के अलावा कुछ और देख रहे हैं, तो हम कुछ सर्वोत्तम विकल्पों को सूचीबद्ध कर रहे हैं।
एयर डिस्प्ले 3
इसी तरह डुएट डिस्प्ले, एयर डिस्प्ले 3 एक अन्य ऐप है जो आपके आईपैड को मैक के लिए दूसरी स्क्रीन में बदल देता है। एप्लिकेशन युगल डिस्प्ले पर सबसे बड़ी कमी सुविधाओं में से एक को हल करता है, जो एक वायरलेस कनेक्शन है । आप USB केबल या वाईफाई नेटवर्क पर मैक से कनेक्ट कर सकते हैं। इसी तरह, आपको मैक पर होस्ट ऐप इंस्टॉल करना होगा। और, एक माध्यमिक प्रदर्शन के रूप में उपयोग करने के लिए आपके iPad पर क्लाइंट साइड ऐप। आप अपने आईपैड के प्रेशर डिस्प्ले (3 डी डिस्प्ले) का उपयोग फोटोशॉप जैसे ऐप पर या तो उंगली या ऐप्पल पेंसिल का उपयोग कर कर सकते हैं।

ऐप एक मैक से जुड़े कई डिस्प्ले के रूप में उपयोग करने के लिए एक बार में 4 आईपैड तक कनेक्ट करने का समर्थन करता है। आप स्पर्श इशारों का उपयोग भी कर सकते हैं जिनमें टैप, चुटकी, ज़ूम इत्यादि शामिल हैं।
Get Air Display 3: App Store (iOS) | मैक / WIndows
स्क्रीन
स्क्रीन आईओएस और मैकओएस उपकरणों के लिए एक दूरस्थ डेस्कटॉप क्लाइंट है। आप iTunes स्टोर से मैक और आईपैड दोनों के लिए क्लाइंट ऐप प्राप्त कर सकते हैं। स्क्रीन के लिए मैक और iPad दोनों एप्स को अलग से खरीदने की जरूरत है, जिसकी कीमत आपको प्रत्येक $ 20 होगी। उपकरणों के बीच का कनेक्शन पूरी तरह से वायरलेस है और आप iPad से ही पीसी को नियंत्रित कर सकते हैं।

स्क्रीन ऐप दोनों को मिररिंग, साथ ही रिमोट कंट्रोल प्रदान करता है। IPad से अपने मैक पर नियंत्रण पाने के लिए आपको SSH टनलिंग के माध्यम से प्रवेश करने की आवश्यकता है। अन्यथा, आप केवल मैक मुख्य डिस्प्ले को आईपैड पर मिरर कर सकते हैं।
स्क्रीन प्राप्त करें: ऐप स्टोर (iOS) | ऐप स्टोर (मैक)
लूना डिस्प्ले
ऊपर उल्लिखित अन्य ऐप्स के विपरीत, लुन डिस्प्ले एक हार्डवेयर-उन्मुख डिवाइस है जो मैक के लिए आपके आईपैड को दूसरी स्क्रीन का उपयोग करने में मदद करता है। यह केवल वायर्ड या वायरलेस कनेक्शन पर स्क्रीन को कनेक्ट और साझा नहीं करता है। बेहतर प्रदर्शन और बेहतर रिफ्रेश रेट के लिए, वे एक समर्पित वायरलेस डोंगल डिवाइस की पेशकश कर रहे हैं, जिसे पहले मैक में प्लग करने की आवश्यकता है। आपको एक छोटा USB डिवाइस खरीदना होगा, जिसे सीधे Mac के USB पोर्ट में प्लग किया जाना है।

आप अपने iPad और Mac पर क्लाइंट ऐप का उपयोग डिवाइसों के बीच पेयर करने और उपयोग शुरू करने के लिए कर सकते हैं। यह Apple iPad से एक तेज़ देखने और सीधे स्पर्श नियंत्रण प्रदान करता है।
लूना डिस्प्ले पर जाएँ
यदि आप हमारे अनुभव के आधार पर यहां कुछ विश्वसनीय, किफायती विकल्प की तलाश कर रहे हैं, तो हम आपको डुएट डिस्प्ले के साथ जाने की सलाह देंगे। आपको द्वंद्व एप का उपयोग करते समय प्रकाश केबल का उपयोग करना होगा। और देव टीम बिना किसी केबल के एक माध्यमिक मॉनिटर के रूप में iPad पर काम करने के लिए समाधान शुरू कर रही है। यदि आप मैक के लिए दूसरी स्क्रीन के रूप में iPad के लिए वायरलेस डिस्प्ले समर्थन की मांग कर रहे हैं, तो आप एयर डिस्प्ले 3 चुन सकते हैं।