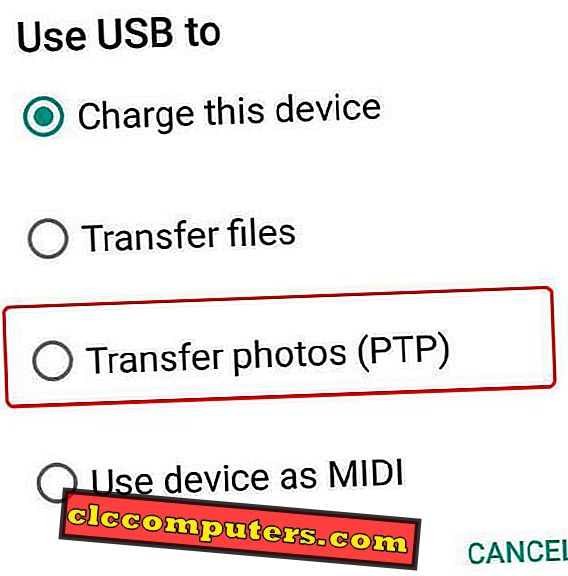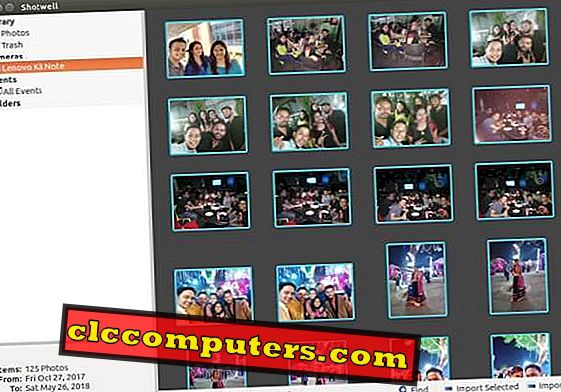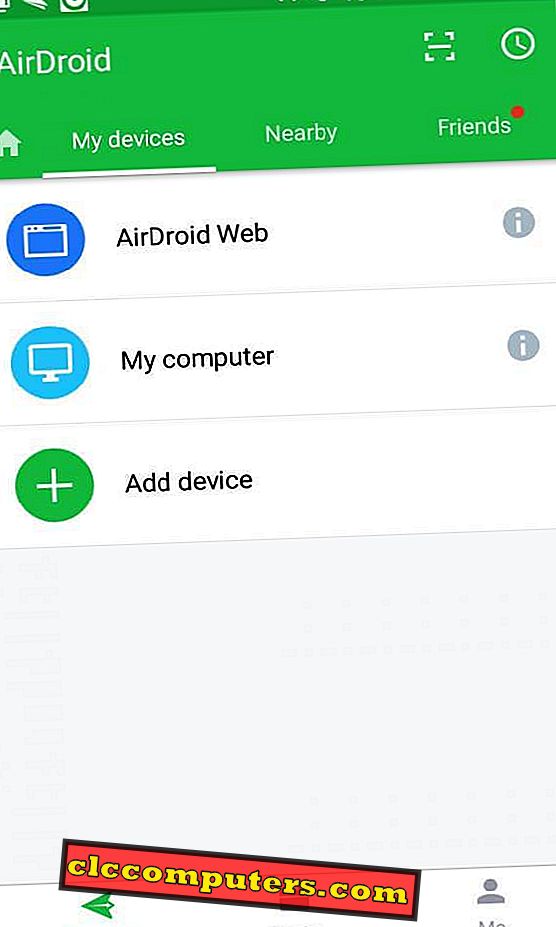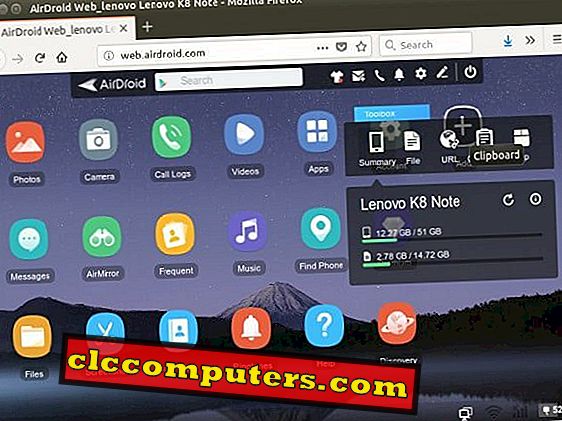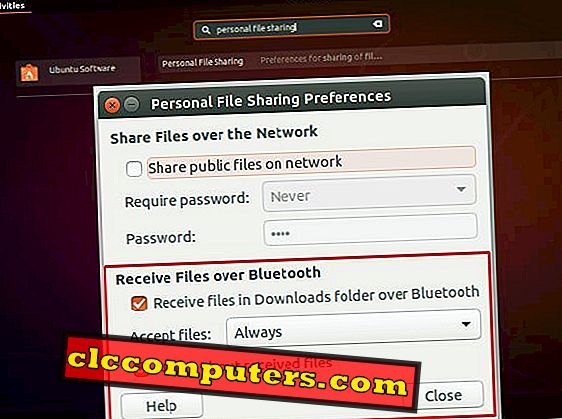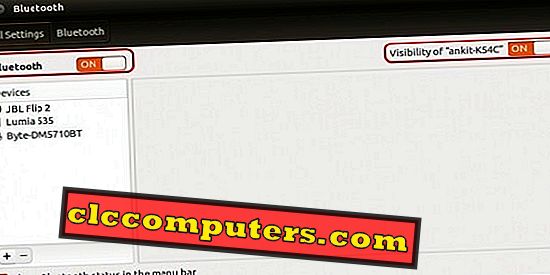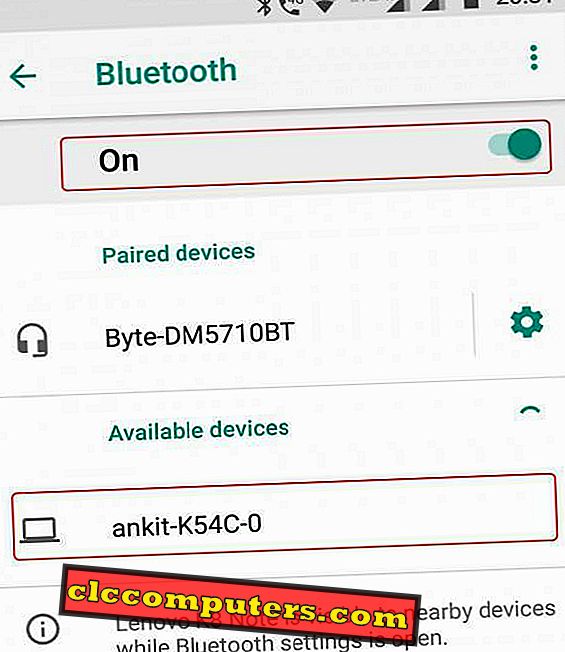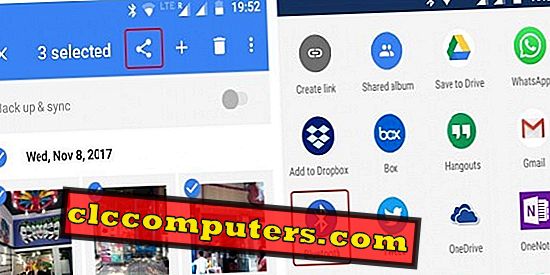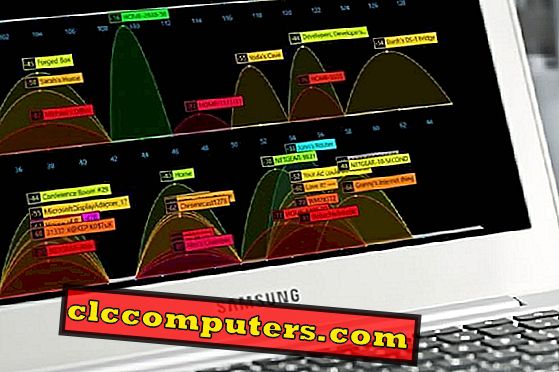कभी-कभी, आपको एंड्रॉइड से लिनक्स कंप्यूटर या बाहरी हार्ड डिस्क की तरह हार्डवेयर स्टोरेज पर फोटो बैकअप की आवश्यकता हो सकती है। साथ ही, कंप्यूटर पर छवि संपादन सबसे अच्छा किया जाता है, जिसके लिए आपको अपने लिनक्स कंप्यूटर पर छवियों को कॉपी करना पड़ सकता है। जो भी कारण हो, आप Android और Linux PC के बीच फ़ाइलों को स्थानांतरित करने के लिए सबसे अच्छा समाधान खोजने के लिए संघर्ष कर सकते हैं।
आइए देखें कि एंड्रॉइड फोन से हमारे लिनक्स ओएस आधारित कंप्यूटरों में छवियों को कॉपी करने के लिए कौन से तरीके उपलब्ध हैं। एंड्रॉइड से लिनक्स में फाइल ट्रांसफर करने के तरीके ट्रांसफर स्पीड के उनके अवरोही क्रम में व्यवस्थित होते हैं।
USB केबल का उपयोग कर कनेक्ट करें
वायर्ड कनेक्टिविटी हमेशा किसी भी प्रकार की फ़ाइल / डेटा ट्रांसफर करने का सबसे तेज़ तरीका है और एंड्रॉइड फोन को USB डेटा केबल के माध्यम से लिनक्स पीसी से जोड़ा जा सकता है।
- अपने Android स्मार्टफोन और अपने लिनक्स कंप्यूटर को USB केबल से कनेक्ट करें।
- आपके फोन पर, आपको कनेक्शन प्रकार चुनने के लिए संकेत दिया जाएगा। वहां "स्थानांतरण तस्वीरें (PTP)" चुनें।
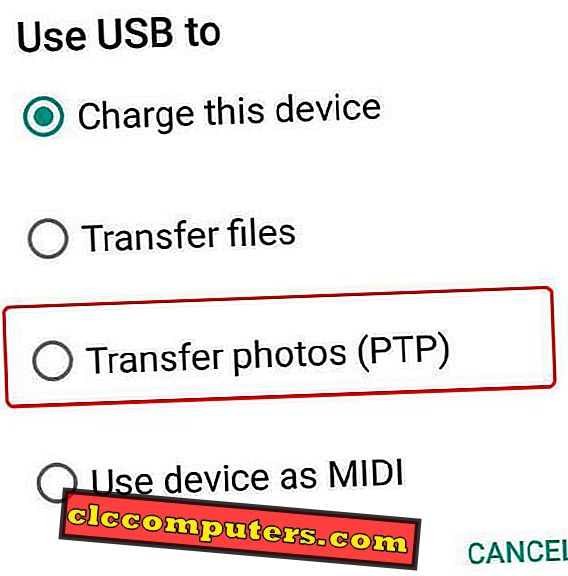
- जब आपका कंप्यूटर संकेत देता है, तो ड्रॉप-डाउन से Shotwell का चयन करें और ठीक पर क्लिक करें।

- एक विंडो खुलेगी जो आपके फोन से तस्वीरें दिखा रही है। यदि आप सभी चित्रों को ट्रांसफर करना चाहते हैं, तो राइट क्लिक करें और “इम्पोर्ट सेलेक्टेड” या “इम्पोर्ट ऑल” का चयन करें। आपके सभी चित्र वर्ष, माह और दिनांक फ़ोल्डर द्वारा छांटे गए चित्र फ़ोल्डर में सहेजे जाएंगे।
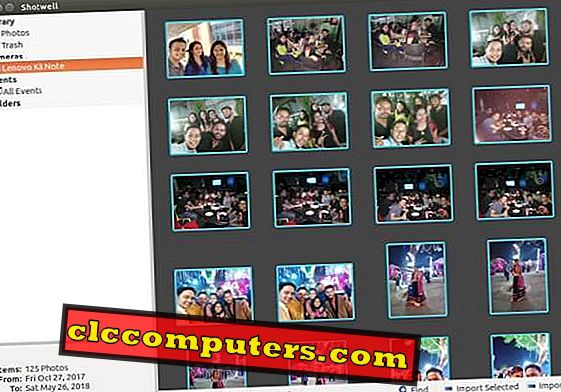
एयरटाइम ऐप वाईफाई से लिनक्स पीसी पर तस्वीरें स्थानांतरित करने के लिए
USB हस्तांतरण के साथ वायर्ड समाधान सबसे तेज़ समाधान है। हालाँकि, USB केबल हर समय एक्सेस नहीं कर सकता है। Android से लिनक्स पीसी में छवियों को स्थानांतरित करने के लिए अगली सबसे अच्छी विधि वाईफाई के माध्यम से है। ऐसा करने के लिए, हम AirDroid ऐप का उपयोग करेंगे जो एक सुरक्षित नेटवर्क बनाने के लिए फोन हॉटस्पॉट विकल्प का उपयोग करता है। इस तरह, आप नेटवर्क सुरक्षा और गोपनीयता की चिंता किए बिना छवियों को स्थानांतरित कर सकते हैं।
- डाउनलोड करें और Android के लिए AirDroid स्थापित करें: Play Store।
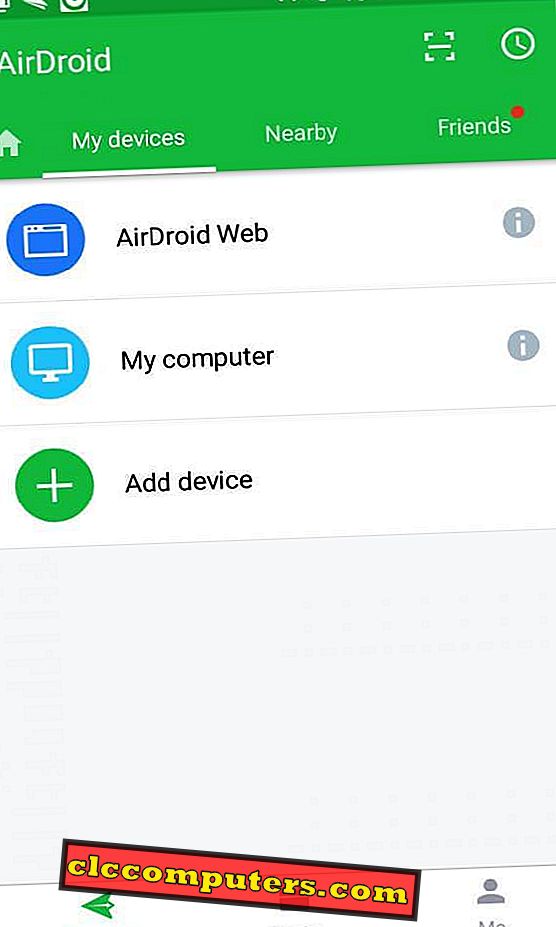
- इस सेवा का उपयोग करने के लिए आपको AirDroid के लिए साइन अप करना होगा। जिस ईमेल आईडी का उपयोग आप साइन अप करने के लिए करते हैं उसका उपयोग कंप्यूटर पर आपकी फ़ाइलों तक पहुँचने के लिए किया जाएगा।
- अपने एंड्रॉइड मोबाइल की हॉटस्पॉट सेवा लॉन्च करें और अपने पीसी को इस वाईफाई नेटवर्क से कनेक्ट करें।
- हालाँकि, Windows और MacOS के लिए AirDroid एप्लिकेशन उपलब्ध हैं, लेकिन लिनक्स के लिए हम फ़ाइलों को कॉपी करने के लिए अपने ब्राउज़र का उपयोग करेंगे। AirDroid का वेब इंटरफेस //web.airdroid.com/ पर उपलब्ध है। इस वेबपेज को खोलते समय, आपको AirDroid खाते में साइन-इन करना होगा।
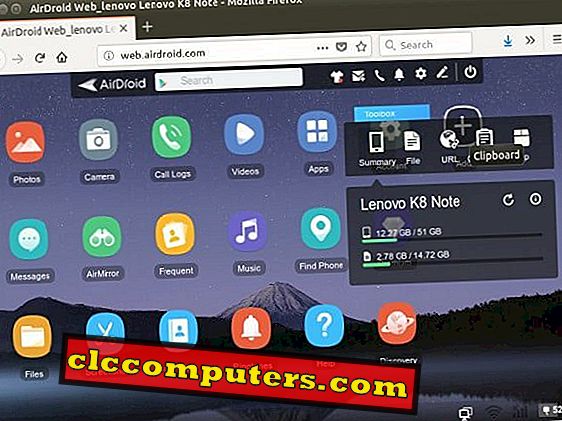
- एक बार जब आप साइन इन कर लेते हैं और पीसी मोबाइल हॉटस्पॉट से कनेक्ट हो जाता है, तो आप मोबाइल पर फाइल एक्सेस कर पाएंगे। अब, अपने Android फ़ोटो तक पहुंचने के लिए फ़ोटो या कैमरा आइकन पर क्लिक करें। अब आप वहां से डाउनलोड करने के लिए तस्वीरें चुन सकते हैं।
ब्लूटूथ का उपयोग करके एंड्रॉइड से लिनक्स पर फ़ोटो स्थानांतरित करें
विंडोज की तुलना में लिनक्स अधिक सुरक्षित ऑपरेटिंग सिस्टम है। डिफ़ॉल्ट रूप से, लिनक्स ओएस की सभी सेटिंग्स, जैसे कि उबंटू, वायरलेस कनेक्शन फ़ाइल स्थानांतरण (फ़ाइलें प्राप्त करना) को प्रतिबंधित करती हैं। अपने Android स्मार्टफ़ोन को एक विश्वसनीय डिवाइस के रूप में जोड़ने के लिए, आपको नीचे दिए गए चरणों का पालन करना होगा:
- यूनिटी पर जाएं (अपना कंप्यूटर खोजें) और पर्सनल फाइल शेयरिंग के लिए खोजें। उस पर क्लिक करें और आपको व्यक्तिगत फ़ाइल साझाकरण प्राथमिकताएँ विंडो मिलेंगी। फ़ाइलों को प्राप्त करने के लिए सिस्टम को सक्षम करने के लिए छवि में दिखाए गए बक्से की जाँच करें।
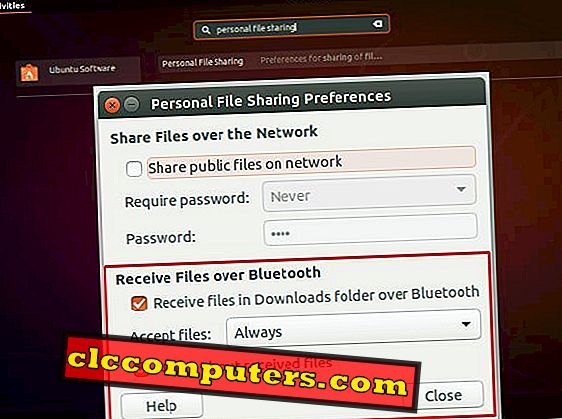
- अब हम ब्लूटूथ शुरू करेंगे, पहले पीसी पर और फिर मोबाइल पर, और उन दोनों के बीच संबंध बनाने के लिए इसे दृश्यमान बनाएं। सबसे पहले, पीसी में, एकता बटन पर क्लिक करें और ब्लूटूथ के लिए खोजें। ब्लूटूथ विंडो में, ब्लूटूथ पर स्विच करें और इसे दृश्यमान बनाएं।
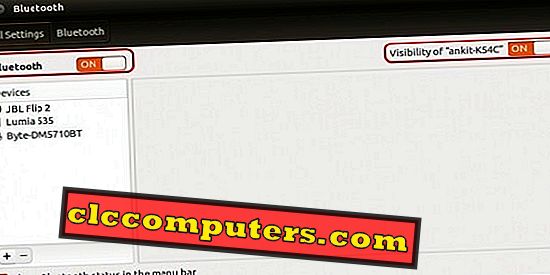
- इसी तरह, आपको अपने स्मार्टफोन को दृश्यमान बनाने और खोज के लिए तैयार करने की आवश्यकता है। इसके लिए बस एंड्रॉइड फोन के सेटिंग मेन्यू में जाएं और ब्लूटूथ को सर्च करें।
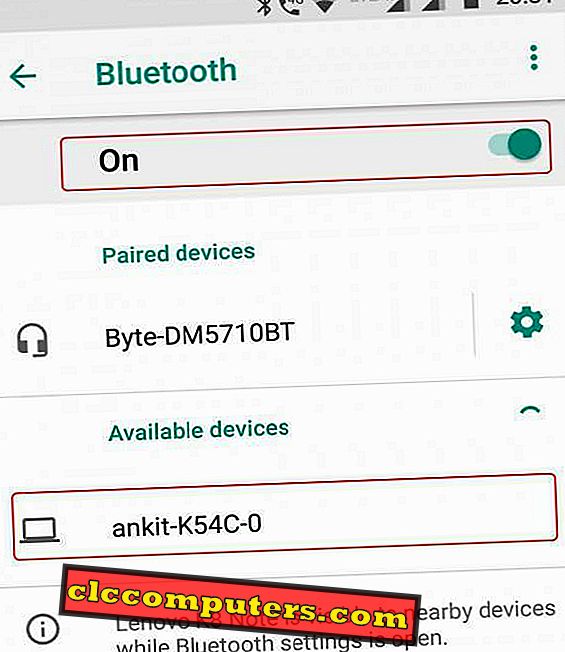
- कनेक्शन स्थापित करने के लिए, अपने स्मार्टफोन ब्लूटूथ डिस्कवरी विंडो में दिखने वाले पीसी नाम पर क्लिक करें।
- अब, अपने स्मार्टफ़ोन में छवि फ़ोल्डर पर जाएं, साझा करने के लिए छवियों का चयन करें और शेयर बटन पर क्लिक करें।
- ब्लूटूथ विकल्प का चयन करें और सूची में दिखाई देने वाले अपने पीसी नाम का चयन करें। आपका लिनक्स पीसी पुष्टि के लिए पूछेगा। एक बार इसे स्वीकार कर लेने के बाद, फ़ाइलें पीसी के डाउनलोड फ़ोल्डर में डाउनलोड हो जाएंगी।
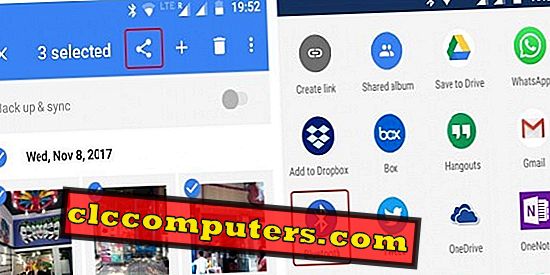
क्लाउड ड्राइव्स का उपयोग करके Android से लिनक्स पर छवियां साझा करें
एक और सरल लेकिन अपनी तस्वीरों को साझा करने के लिए एक छोटे से अप्रत्यक्ष तरीका किसी भी एंड्रॉइड ऐप का उपयोग करके क्लाउड स्टोरेज प्रदाता का उपयोग करना है। आप वास्तव में, एंड्रॉइड स्मार्टफोन से फ़ोटो अपलोड करने के लिए स्वयं Google ड्राइव का उपयोग कर सकते हैं और फिर Google ड्राइव पर जाकर अपने पीसी से इसे डाउनलोड कर सकते हैं। फ़ाइलों को स्थानांतरित करने के लिए आप क्लाउड ड्राइव के बारे में विस्तृत लेख भी पढ़ सकते हैं।
Android छवियों और वीडियो को लिनक्स में स्थानांतरित करें
हमारे स्मार्टफ़ोन जो कई कार्य करते हैं, उनमें से एक फ़ोटो और वीडियो के रूप में हमारी यादों को संग्रहीत कर रहा है। पुराने फोन की तुलना में, मीडिया फाइलें अब सुरक्षित हैं क्योंकि वे नियमित रूप से ऑनलाइन बैकअप ले रहे हैं। यहां तक कि अगर आप अपना स्मार्टफोन खो देते हैं, तो नए स्मार्टफोन पर उसी खाते के साथ नया साइनअप इन तस्वीरों को स्वचालित रूप से सिंक करके वापस लाता है। लेकिन, मुफ्त क्लाउड स्टोरेज सीमित स्थान प्रदान करता है।
ये कुछ समाधान हैं जिनमें आप Android स्मार्टफोन और लिनक्स पीसी के बीच छवि फ़ाइलों को साझा कर सकते हैं। हमने इस लेख के लिए उबंटू का उपयोग किया है लेकिन ये कदम किसी भी लिनक्स डिस्ट्रो के लिए मान्य हैं। बेझिझक हमें नीचे टिप्पणी अनुभाग के माध्यम से इन विधियों का उपयोग करते हुए किसी भी अन्य आसान विधि को बताएं जो आप जानते हैं या किसी भी मुद्दे को जानते हैं।