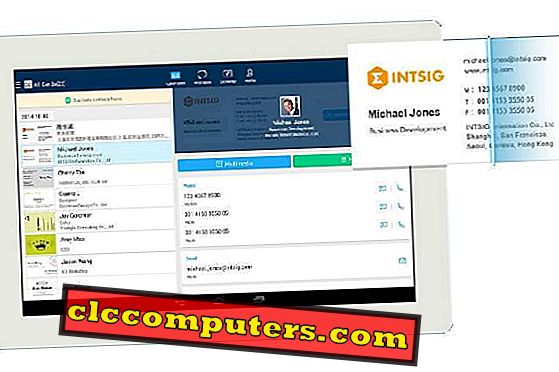Google डॉक्स माइक्रोसॉफ्ट ऑफिस का सबसे अच्छा मुफ्त विकल्प है। इसके अलावा, Google डॉक्स वेब-आधारित ऐप होने का लचीलापन प्रदान करता है; अपने स्थानीय पीसी पर स्थापित करने की कोई आवश्यकता नहीं है। Google, Microsoft Excel को बदलने के लिए Google पत्रक प्रदान करता है, और कार्यालय उपकरण के समान Microsoft Word, PowerPoint, और प्रपत्र (Google प्रपत्र बनाएँ) को बदलने के लिए Google से अधिक वेब-आधारित अनुप्रयोग हैं।
डिफ़ॉल्ट रूप से, Google एक वैध जीमेल आईडी के साथ अन्य उपयोगकर्ताओं को Google डॉक्स या Google शीट साझा करने की अनुमति देता है। आप दस्तावेज़ तक उनकी पहुंच को विभिन्न स्तर जैसे दृश्य / टिप्पणी / संपादन आदि में सीमित कर सकते हैं। Google स्प्रेड शीट में कई शीट हो सकती हैं, और इन व्यक्तिगत शीट को अपनी टीम के सदस्यों के साथ साझा करने का कोई आसान समाधान नहीं है।
हम Google स्प्रेड शीट की कई शीटों से केवल एक विशेष शीट साझा करने के लिए एक समाधान पर चर्चा करने जा रहे हैं।
चरण 1: विशिष्ट लोगों तक पहुंच को सीमित करने के लिए Google स्प्रेड शीट (प्राथमिक) को सुरक्षित रखें
यह कदम बहुत महत्वपूर्ण है क्योंकि हम किसी अन्य उपयोगकर्ता के साथ प्राथमिक दस्तावेज़ साझा करने के लिए एक लिंक का उपयोग करने जा रहे हैं। Google दस्तावेज़ साझा लिंक के साथ किसी को भी सार्वजनिक रूप से देख सकते हैं या देखने योग्य हैं। आप इस एक्सेस को बदल सकते हैं और केवल कुछ सदस्यों को ही सीमित कर सकते हैं जिन्हें आप अनुमति देते हैं

आवश्यक Google स्प्रेडशीट खोलें (हम प्राथमिक पत्रक कहते हैं) और दस्तावेज़ के दाहिने शीर्ष कोने पर स्थित शेयर बटन पर क्लिक करें। अब “ दूसरों के साथ साझा करें ” विंडो से उन्नत पर क्लिक करें । अब आप चालू रहेंगे शेयर सेटिंग्स विंडो, " बदलें " लिंक पर क्लिक करें। अगली लिंक शेयरिंग विंडो से “ ऑफ - स्पेसिफिक लोग ” को चुन लें और क्लिक करें बटन सहेजें ।

चरण 2: Google शीट शेयर लिंक प्राप्त करें
एक बार जब आप उपरोक्त चरण को पूरा कर लेते हैं, तो अब आप "साझाकरण" विंडो पर वापस आ जाएंगे और आप लिंक को शेयर विंडो से कॉपी कर सकते हैं। इस लिंक को भविष्य में उपयोग के लिए नोटपैड या कहीं पर सहेज कर रखें। यदि आप इस लिंक को याद करते हैं, तो आप हमेशा इस स्क्रीन पर वापस आ सकते हैं और शेयर लिंक प्राप्त कर सकते हैं।

चरण 3: अपनी टीम के सदस्यों के साथ साझा करने के लिए एक नया Google स्प्रेडशीट (द्वितीयक) बनाएं
अब आपको उपयोगकर्ता के साथ साझा करने के लिए एक नई स्प्रेडशीट बनाने की आवश्यकता है। यह वह शीट है जिसे आप अपनी टीम के साथ साझा करने जा रहे हैं। बस Google शीट एप्लिकेशन विंडो पर जाएं और एक मान्य नाम के साथ एक नई स्प्रेडशीट बनाएं। इस बिंदु पर इस शीट के अंदर कोई डेटा टाइप करने की आवश्यकता नहीं है।
चरण 4: Google Google स्प्रैडशीट को नई Google शीट में आयात करें
ठीक है, इस चरण में हम प्राथमिक दस्तावेज़ से आवश्यक Google शीट को नए Google स्प्रेड शीट (द्वितीयक) में आयात करने जा रहे हैं, जिसे आपने चरण 3 में बनाया है। हम “IMPORTRANGE” वाक्य रचना नामक एक फ़ंक्शन का उपयोग करने जा रहे हैं: -
IMPORTRANGE (spreadsheet key, range_string)

हमने स्प्रेड शीट हेडिंग टाइप करने के लिए पंक्ति A1 को चुना और फ़ंक्शन को सम्मिलित करने के लिए पंक्ति A2 का उपयोग किया। आयात समारोह इस तरह है;
=IMPORTRANGE(“sheet (primary) share link”, ”share sheet name!share range start column: share range end column

हमारे उदाहरण में, हमने निम्न URL डाला और पूर्ण होने के बाद Enter दबाएँ। इस फ़ंक्शन में, URL वही है जो हमें चरण 2 में मिला था, सारांश प्राथमिक Google स्प्रेड शीट से टैब या शीट का नाम है, और A & F वे सेल रेंज हैं जिन्हें आप साझा करना चाहते हैं। 'डालने के लिए मत भूलना!' फ़ंक्शन में पंक्ति अक्षरों के बीच शीट नाम और ':' के बाद।
=IMPORTRANGE(“//docs.google.com/spreadsheets/d/xxxxx”, ”Summary!A:F”)
अब आप A2 "#REF" पर देखेंगे ! और इसके ऊपर अपने कर्सर को घुमाएं और अनुमति दें पर क्लिक करें। द्वितीयक शीट प्राथमिक Google स्प्रेड शीट निर्दिष्ट टैब / शीट से अब मूल्यों का आयात करेगी।

चरण 5: अपने सदस्यों को नई Google शीट तक सीमित पहुंच प्रदान करें
आपको अपनी टीम के सदस्यों तक सीमित पहुंच को परिभाषित करना होगा। शेयर बटन पर क्लिक करें> दूसरों के साथ साझा करें विंडो> अपने टीम के सदस्य का जीमेल पता दर्ज करें> "टिप्पणी संपादित करें" से पहुंच को "टिप्पणी करें" में बदलें। यह चरण नए Google स्प्रेडशीट उपयोगकर्ताओं को शेयर लिंक को बदलने से बचाता है जो आपके द्वारा साझा करने के इरादे से अधिक जानकारी को उजागर कर सकता है।


आप अपनी टीम के अलग-अलग सदस्यों के साथ Google स्प्रेडशीट के अलग-अलग टैब साझा करने के लिए इस वर्कअराउंड का उपयोग कर सकते हैं।
आप Google App (G Suite) के साथ 14 दिनों का परीक्षण शुरू कर सकते हैं और ग्राहक के रूप में पहले वर्ष के लिए प्रति उपयोगकर्ता 20% की बचत कर सकते हैं। कृपया इस Google ऐप लिंक का उपयोग करें: //goo.gl/oHwGKC
डिस्काउंट कोड: Y4UEE7ETCXPKTKE, Y4XD4LRP9YHQWY9, Y64LCHMCUKFX7CL, Y69X6HRFKEM3ECK, Y6EANCHVMJJM3F
Google आपको एक मान्य जीमेल खाते के साथ अपने साथियों या कार्यालय के साथियों के साथ इन कार्यालय दस्तावेजों को बनाने, काम करने और साझा करने देता है। इस वेब एप्लिकेशन की सुंदरता एक समय में एक से अधिक सदस्य इस दस्तावेज़ पर काम कर सकते हैं; अपनी टीम के साथ अपने स्कूल प्रोजेक्ट का मसौदा तैयार करने के लिए एक आदर्श समाधान।
यह वर्कअराउंड स्कूलों के लिए बहुत उपयोगी है, एक छोटे स्तर का व्यवसाय जहां वे विशेष लोगों के साथ व्यक्तिगत पत्रक साझा करना चाहते हैं। समाधान थोड़ा मुश्किल है, लेकिन अच्छी तरह से और आसानी से लागू होता है। चलो एक उदाहरण के रूप में दो शीट Google स्प्रेड शीट लेते हैं और आपको दिखाएंगे कि टीम के सदस्यों में से केवल एक "सारांश" नाम की शीट कैसे साझा करें।
केवल नकारात्मक पक्ष यह है कि आपको अपनी टीम के प्रत्येक सदस्य के लिए अलग-अलग द्वितीयक Google स्प्रेडशीट बनानी होगी, लेकिन इससे आपको उच्च सुरक्षा मिलेगी और आपकी प्राथमिक स्प्रेडशीट अन्य टीम के सदस्यों से अलग और सुरक्षित हो जाएगी।