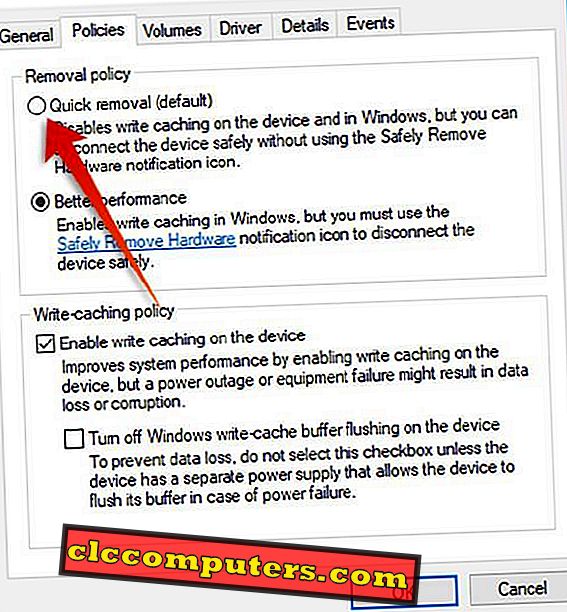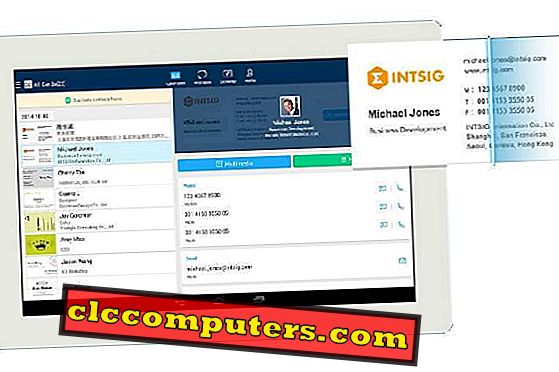Microsoft कई पारंपरिक प्रथाओं को बाहर निकालने के लिए काम कर रहा है, जो अब तक विंडोज उपयोगकर्ताओं द्वारा किए गए हैं। विंडोज 10 के लिए नवीनतम अपडेट के साथ, कई पुराने-शैली के विकल्पों को कुछ नई सुविधाओं के साथ बदल दिया गया है और पंक्ति में नवीनतम एक है "सुरक्षित रूप से यूएस ड्राइव को हटाएं।" बंदरगाह से। विंडोज ऑपरेटिंग सिस्टम के नवीनतम संस्करण में एक नया क्विक रिमूवल फीचर है।
निम्नलिखित विंडोज 10 पर यूएसबी ड्राइव के लिए त्वरित निष्कासन नीति को सक्षम करने के लिए एक गाइड है।
त्वरित निष्कासन नीति क्या है?
Microsoft Windows ऑपरेटिंग सिस्टम संस्करणों में USB हार्डवेयर को सुरक्षित रूप से बाहर निकालने का विकल्प होता है, ताकि ड्राइव भ्रष्टाचार से बचा जा सके। यदि Windows बैकग्राउंड में या USB फ्लैश ड्राइव से डेटा ट्रांसफर करता है, तो ड्राइव को हटाते समय डेटा दूषित हो सकता है। इसलिए, माइक्रोसॉफ्ट विंडोज के हर संस्करण के लिए पोर्ट से हटाने से पहले ड्राइव को सुरक्षित रूप से बाहर निकालने या अनमाउंट करने की सिफारिश करता है। अन्यथा, यह स्वयं USB ड्राइव को नुकसान पहुंचा सकता है।
एक पारंपरिक प्रथा होने के नाते, कई उपयोगकर्ता इसे उबाऊ होने के लिए पसंद करते हैं, इसलिए Microsoft । Microsoft Windows 10 ऑपरेटिंग सिस्टम के नवीनतम संस्करण के साथ, डेवलपर्स ने एक नई नीति विशेषता लाई जो आपको यह चुनने की अनुमति देती है कि आप ड्राइव को कैसे निकालना चाहते हैं। फ्लैश ड्राइव नीतियों में दो प्रमुख विकल्प शामिल हैं: त्वरित निष्कासन और प्रदर्शन ।
जैसा कि नाम से पता चलता है, त्वरित निष्कासन आपको अपने USB ड्राइव को पोर्ट से हटा देता है जब भी डेटा स्थानांतरित नहीं हो रहा हो। जब सुविधा सक्षम होती है, तो सिस्टम बाहरी ड्राइव और सिस्टम के बीच कोई सक्रिय स्थानान्तरण नहीं होने पर पृष्ठभूमि की अन्य प्रक्रियाओं को रोक देगा।
इस प्रकार, ड्राइव आपके सिस्टम पर हर बार बहुत अच्छा प्रदर्शन नहीं कर सकता है। चूंकि विंडोज़ पृष्ठभूमि प्रक्रियाओं को कम करता है और स्थानान्तरण करता है, इसलिए आप ड्राइव के भीतर संग्रहीत डेटा को खेलते या खोलते समय थोड़ा सुस्त महसूस कर सकते हैं। हालाँकि, त्वरित निष्कासन सुविधा का उपयोग करते हुए, आपको हटाने से पहले सिस्टम से मैन्युअल रूप से बाहर निकालने के बारे में परेशान होने की कोई आवश्यकता नहीं है।
बेहतर प्रदर्शन नीति सामान्य मामले के रूप में कार्य करती है, जहां खींचने से पहले सिस्टम विकल्प का उपयोग करके ड्राइव को सुरक्षित रूप से निकालने की आवश्यकता होती है। इस मोड में, ड्राइव अच्छा प्रदर्शन कर सकते हैं लेकिन डेटा भ्रष्टाचार का एक मौका है यदि आप सुरक्षित रूप से हटाए बिना ड्राइव को बाहर निकालना भूल जाते हैं ।
विंडोज 10 पर त्वरित निष्कासन कैसे प्राप्त करें?
USB ड्राइव हटाने की नीतियां वर्तमान में विंडोज 10 ओएस के नवीनतम संस्करण के लिए उपलब्ध हैं, Microsoft कहते हैं। लेकिन, आपने अपने सिस्टम में अभी तक विकल्प नहीं देखा होगा। इसके अलावा, यह सोचकर कि आपके सिस्टम के लिए यह सुविधा उपलब्ध है, ड्राइव को न हटाएं। त्वरित हटाने की नीति को विंडोज 10 उपयोगकर्ताओं के लिए मैन्युअल रूप से सक्षम करने की आवश्यकता है।
अपने विंडोज पीसी पर क्विक रिमूवल पाने के लिए, सुनिश्चित करें कि आप OS वर्जन 1809 पर हैं । किसी भी पुराने संस्करण में यह सुविधा नहीं है, यदि आप किसी पुराने पर हैं तो अपने विंडोज 10 सिस्टम को अपडेट करना शुरू करें। भले ही आप 1809 में हों, नवीनतम अपडेट की जांच करें ताकि सुविधा की उपलब्धता सुनिश्चित हो सके।
यूएसबी ड्राइव के लिए त्वरित हटाने को कैसे सक्षम करें?
विंडोज 10 पर यूएसबी ड्राइव के लिए डिफ़ॉल्ट हटाने की नीति ऑपरेटिंग सिस्टम के हाल के संस्करण तक " बेहतर प्रदर्शन " थी। यदि आप अभी विंडोज 10 के नवीनतम संस्करण में चले गए हैं, तो आपका सिस्टम शायद इसे बेहतर प्रदर्शन से त्वरित निष्कासन के लिए सेट कर देगा। यहां बताया गया है कि आप अपने USB ड्राइव के लिए त्वरित निष्कासन और प्रदर्शन नीतियों के बीच कैसे जांच और स्विच कर सकते हैं। सुनिश्चित करें कि आप आगे के चरणों के साथ आगे बढ़ने से पहले विंडोज के नवीनतम संस्करण पर हैं।
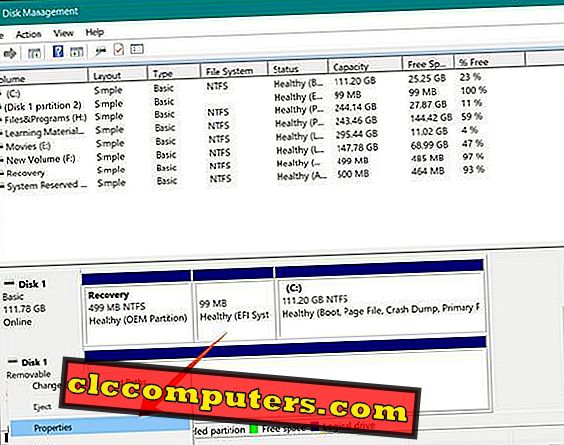
- अपने यूएसबी ड्राइव को अपने विंडोज 10 पीसी से कनेक्ट करें।
- विंडोज पर फ़ाइल एक्सप्लोरर खोलें और यूएसबी स्टोरेज डिवाइस के लिए ड्राइव अक्षर ढूंढें।
- प्रारंभ बटन या ( Windows + X ) पर राइट क्लिक करें और डिस्क प्रबंधन चुनें । आप डिस्क प्रबंधन को “ हार्ड डिस्क विभाजन बनाएँ और प्रारूपित करें ” के आधार पर भी खोल सकते हैं।
- नीचे स्क्रॉल करें और USB संग्रहण के वॉल्यूम अक्षर के साथ ड्राइव ढूंढें।
- ड्राइव पर राइट क्लिक करें और गुण चुनें।
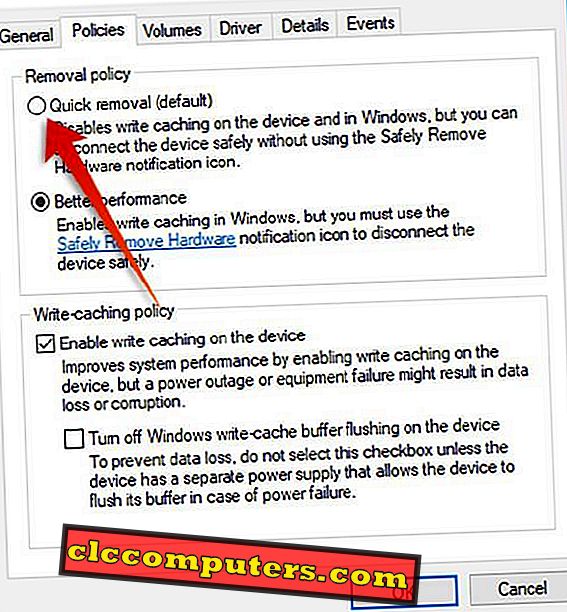
- नीतियाँ टैब पर स्विच करें।
- अपनी आवश्यकता के आधार पर त्वरित निष्कासन या बेहतर प्रदर्शन चुनें।
- यदि आप बेहतर प्रदर्शन का चयन कर रहे हैं, तो " डिवाइस पर लेखन कैशिंग सक्षम करें " चुनें।
- ओके पर क्लिक करें।
त्वरित निष्कासन विकल्प का चयन करने से आप सिस्टम से सुरक्षित रूप से बेदखल किए बिना USB डिवाइस को तुरंत प्लग आउट कर सकते हैं। यह डिवाइस के साथ-साथ विंडोज सिस्टम पर कैश लिखने में अक्षम करता है, जो ड्राइव से फाइल स्ट्रीमिंग को धीमा कर सकता है। यह धीमी गति से लिखने की दर में परिणाम कर सकते हैं। इस प्रकार, त्वरित निष्कासन विधि में USB ड्राइव की अधिकतम क्षमता का प्रभावी ढंग से उपयोग नहीं किया जाता है। कई उपयोगकर्ता धीमी विलोपन गति की रिपोर्ट करते हैं।
यदि आपने बेहतर प्रदर्शन मोड चुना है, तो विंडोज सिस्टम फाइलों को तेजी से तरीके से एक्सेस करने के लिए दोनों तरफ की फाइलों को कैश करने की कोशिश करेगा। जब आप बेहतर प्रदर्शन मोड पर होते हैं, तो यूएसबी पोर्ट से बाहर निकलने से पहले यूएसबी ड्राइव को सुरक्षित रूप से बाहर निकालना अनिवार्य है।
यदि आप सिस्टम से तुरंत डिवाइस को हटाते हैं, तो बेहतर प्रदर्शन की निरंतर कैश लेखन प्रकृति ड्राइव भ्रष्टाचार या डेटा हानि का कारण बन सकती है। बेहतर प्रदर्शन में गति मुद्दे नहीं हैं जो त्वरित निष्कासन नीति में सामना किए जाते हैं।
विंडोज 10 के पुराने संस्करणों में केवल बेहतर प्रदर्शन विकल्प था, जिसे डिफ़ॉल्ट रूप से सेट किया गया था। नई नीतियों को शामिल करने के साथ, उपयोगकर्ता अब यह चुन सकते हैं कि सिस्टम के भीतर USB ड्राइव को कैसे प्रदर्शन करने की आवश्यकता है।