
स्क्रीन टाइम, बहुप्रतीक्षित iOS पेरेंटल कंट्रोल फीचर को iOS 12 के एक भाग के रूप में पेश किया गया है। आपने iOS 11 या अन्य पिछले संस्करणों पर प्रतिबंध सुविधा के बारे में इस्तेमाल किया या सुना होगा।
प्रतिबंधों को सेट करने के अलावा, स्क्रीन समय आपको यह निगरानी करने में मदद करता है कि आप और आपके परिवार के आईफोन या आईपैड जैसे आईओएस उपकरणों पर कितना समय खर्च हो रहा है।
संपादक का ध्यान दें: एंड्रॉइड उपयोगकर्ताओं के पास एंड्रॉइड डिवाइसों को नियंत्रित करने के लिए Google के पास समर्पित उपकरण है, कृपया अधिक विवरण के लिए यहां देखें: Google परिवार लिंक: Android पर माता-पिता के नियंत्रण के लिए एक पूर्ण मार्गदर्शिका।
सामग्री
1. स्क्रीन टाइम क्या है?
2. अभिभावक नियंत्रण के लिए स्क्रीन समय का उपयोग कैसे करें?
3. स्क्रीन टाइम कैसे चालू करें?
4. स्क्रीन टाइम के लिए पासकोड कैसे सेट करें?
5. स्क्रीन टाइम के लिए फैमिली शेयरिंग कैसे सेट करें?
6. फैमिली स्क्रीन टाइम रिपोर्ट कैसे प्राप्त करें?
7. iOS ऐप के लिए डेली टाइम लिमिट कैसे सेट करें?
8. iPhone पर विशिष्ट वेबसाइटों को कैसे ब्लॉक करें?
9. कुछ iOS ऐप को कैसे प्रतिबंधित करें?
10. डाउनटाइम अनुसूची कैसे सेट करें?
11. iTunes / AppStore पर इन-ऐप खरीदारी कैसे प्रतिबंधित करें?
12. स्क्रीन टाइम कैसे बंद करें?
13. बच्चों के लिए स्क्रीन टाइम कितना स्वस्थ है?
स्क्रीन टाइम क्या है?
स्क्रीन टाइम इस बात की विस्तृत जानकारी देगा कि आप हर दिन अपने iPhone या iPad का उपयोग कैसे कर रहे हैं। स्क्रीन टाइम रिपोर्ट से, आप स्पष्ट रूप से समझ सकते हैं कि आप वेबसाइटों, गेम और अन्य iOS ऐप पर कितना समय बिता रहे हैं। यहां तक कि आप इस बात की जानकारी भी पा सकते हैं कि आप कितनी बार अपना आईफोन उठा रहे हैं, एक दिन में प्राप्त सूचनाओं की संख्या और बहुत कुछ। बस, आप अपने आईओएस उपयोग के लिए स्क्रीन टाइम को स्वास्थ्य रिपोर्ट मान सकते हैं।
पेरेंटल कंट्रोल के लिए स्क्रीन टाइम का उपयोग कैसे करें?
IOS Screentime के साथ, आपको उस समय का एक विस्तृत चित्रमय प्रतिनिधित्व मिलेगा, जब उपयोगकर्ता डिवाइस पर खर्च करता है। आप बच्चों को iOS उपकरणों पर बिताए जाने वाले समय को प्रतिबंधित कर सकते हैं यदि आप जानते हैं कि वे गेम खेलने, नेटफ्लिक्स, यूट्यूब आदि देखने से कितना समय बिता रहे हैं।
हाल के वर्षों में, बच्चों को इलेक्ट्रॉनिक उपकरणों और गैजेट्स की इतनी लत है। आखिरकार, यह बच्चे की दृष्टि और समग्र स्वास्थ्य को प्रभावित करेगा। एक अभिभावक के रूप में, आपको अपने बच्चे के iOS डिवाइस के उपयोग पर किसी प्रकार का नियंत्रण होना चाहिए। स्क्रीन टाइम फीचर माता-पिता को बच्चे के स्मार्टफोन उपयोग के व्यवहार और अधिक समय दे रहा है जो वे स्क्रीन के सामने खर्च कर रहे हैं। आप अपने बच्चों को iOS उपकरणों पर बिताए गए समय को प्रतिबंधित कर सकते हैं।
अब, आइए देखें कि स्क्रीन टाइम आपको iOS डिवाइस के उपयोग की निगरानी करने और उस रिपोर्ट के आधार पर सीमा और प्रतिबंधों को निर्धारित करने में कैसे मदद करेगा।
स्क्रीन टाइम कैसे चालू करें?
सबसे पहले, सुनिश्चित करें कि आपने अपने iPhone को iOS 12 में अपग्रेड कर दिया है, नया स्क्रीनटाइम फीचर iOS12 और ऊपर से समर्थित है। अपने बच्चे के आईओएस डिवाइस पर माता-पिता के नियंत्रण को सक्रिय करने के लिए नीचे दिए गए चरणों का पालन करें;
- अपने होम स्क्रीन से सेटिंग-> स्क्रीन टाइम पर नेविगेट करें
- स्क्रीन टाइम पर टर्न ऑन शीर्षक वाला बटन टैप करें।
- जारी रखें टैप करें।
- अगली स्क्रीन आपको विकल्पों में से एक का चयन करने के लिए कहेगी यह मेरा iPhone है या यह मेरा बच्चा का iPhone है । उसके अनुसार विकल्प चुनें।
- यदि आप विकल्प चुनते हैं तो यह मेरा iPhone है, यह सीधे आपको स्क्रीनटाइम सेटिंग्स पर ले जाएगा। अन्यथा, यह आपको डाउनटाइम और ऐप सीमाओं को कॉन्फ़िगर करने के लिए अतिरिक्त स्क्रीन दिखाएगा। उन स्क्रीन को स्किप करने के लिए अभी टैप नहीं करें। (हम निम्नलिखित अनुभागों में उस बारे में विस्तार से देखेंगे)।
- पेरेंट पासकोड सेट करने के लिए जारी रखें और ऑन-स्क्रीन निर्देशों का पालन करें।
- अपने iPhone के होम बटन को दबाकर होम स्क्रीन से बाहर निकलें।
माता-पिता / परिवार के नियंत्रण को प्राप्त करने के लिए, हम सभी उपकरणों के लिए iOS 12 में अपग्रेड करने का सुझाव देते हैं और कई उपकरणों के लिए स्क्रीनटाइम चालू करने के लिए उपरोक्त प्रक्रिया का पालन करते हैं।
स्क्रीन टाइम के लिए पासकोड कैसे सेट करें?
यदि आपने पहले से ही अपने iPhone पर प्रतिबंध (iOS 11 या पिछले संस्करण) को सक्षम किया है, तो आपको स्क्रीन टाइम के लिए समान प्रतिबंध पासकोड दर्ज करने की आवश्यकता है। बस अगर आप स्क्रीन टाइम के लिए एक अलग सुरक्षा कोड चाहते हैं, तो आप नया पासकोड बना सकते हैं।
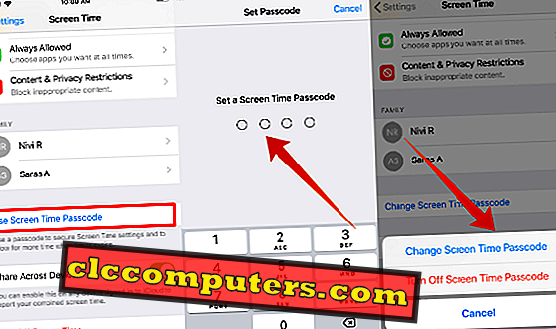
- सेटिंग्स पर टैप करें-> स्क्रीनटाइम ।
- बटन को टैप करने के लिए नीचे स्क्रॉल करें स्क्रीन टाइम पासकोड का उपयोग करें ।
- अब, स्क्रीन आपको 4-अंकीय पासकोड सेट करने के लिए संकेत देगा।
- अपना पासकोड पुनः दर्ज करें (भविष्य में उपयोग के लिए इस पासवर्ड को नोट करें)।
- अब, आप देख सकते हैं कि बटन का शीर्षक बदलकर स्क्रीनटाइम पासकोड बदल दिया गया है। यदि आप अपना पासकोड संशोधित करना चाहते हैं तो आप इस विकल्प का उपयोग कर सकते हैं।
- होम स्क्रीन पर लौटने के लिए होम बटन पर टैप करें।
जब आप "यह मेरा फोन है " विकल्प के साथ जाते हैं, तो स्क्रीनटाइम सेट करना है । यदि आप अपने बच्चे के iPhone पर स्क्रीन टाइम कॉन्फ़िगर कर रहे हैं, तो आप स्क्रीन टाइम को चालू करते समय पहले ही इन चरणों से गुजर सकते हैं। यदि नहीं, तो हमें ऊपर दिए गए चरणों से गुजरना चाहिए।
स्क्रीन टाइम के लिए परिवार साझाकरण कैसे सेट करें?
फैमिली स्क्रीनटाइम रिपोर्ट प्राप्त करने के लिए, आपको एक पारिवारिक समूह बनाने और अपने सभी बच्चों / किशोर को उस समूह में जोड़ने की आवश्यकता है। उसके बाद ही, आप उनकी दैनिक / साप्ताहिक रिपोर्ट देख सकते हैं। यदि आप समूह बना चुके हैं और अपने परिवार के सदस्यों को जोड़ चुके हैं तो आप इस अनुभाग को छोड़ सकते हैं।
इससे पहले कि आप आगे बढ़ें, सुनिश्चित करें कि आपके परिवार समूह के प्रत्येक सदस्य की अपनी ऐप्पल आईडी है। अन्यथा, उनके लिए अद्वितीय आईडी बनाएं, और आप चाइल्ड आईडी बनाने के लिए विवरण देख सकते हैं।
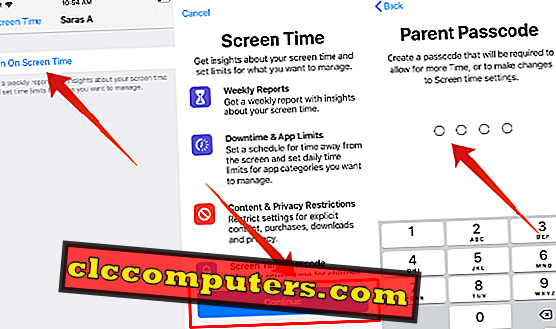
इसके बाद, आपके पास समूह में आपके सभी बच्चे / किशोर होने चाहिए। यदि वे एक अलग स्थान पर रह रहे हैं, तो आप iMessage के माध्यम से एक निमंत्रण भेज सकते हैं। या आप बस लॉगिन क्रेडेंशियल दर्ज कर सकते हैं। (Apple ID और पासवर्ड) उन्हें समूह में जोड़ने के लिए।
अंत में, सुनिश्चित करें कि स्क्रीनटाइम साझाकरण विकल्प स्क्रीनटाइम के लिए पारिवारिक साझाकरण का उपयोग करने के चरणों की जांच करके उनके उपकरणों पर सक्षम है। तभी आप उनकी रिपोर्ट देख पाएंगे।
फैमिली स्क्रीन टाइम रिपोर्ट कैसे प्राप्त करें?
आपने अपने परिवार के स्क्रीन टाइम को एक्सेस करने के लिए सभी चीजें की हैं। अब, अपने बच्चों / किशोरावस्था की वास्तविक समय की रिपोर्टों पर एक नज़र डालने का समय आ गया है। उत्साहित महसूस कर रहा हूँ? सही।
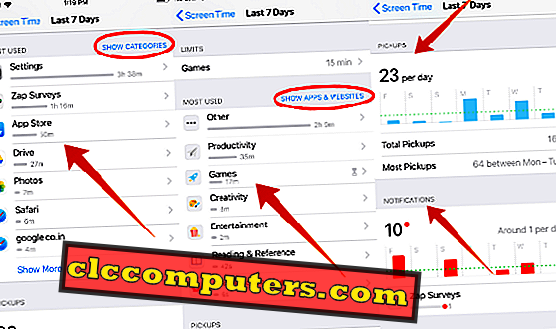
दैनिक / साप्ताहिक रिपोर्ट देखने के लिए, स्क्रीनटाइम रिपोर्ट प्राप्त करने के तरीके में वर्णित विस्तृत चरणों का पालन करें। निश्चित रूप से, आप यह जानना चाहेंगे कि स्क्रीन टाइम रिपोर्ट पर किस तरह की जानकारी उपलब्ध होगी। काफी समझ में आता है।
स्क्रीन टाइम रिपोर्ट आपको दिखाएगा कि आपके बच्चों ने सोशल मीडिया (फेसबुक, ट्विटर आदि), गेम्स, एंटरटेनमेंट, वेबसाइट्स आदि पर कितना समय बिताया है। आप एक दिन में उनके द्वारा देखी गई वेबसाइटों की पूरी सूची भी प्राप्त कर सकते हैं। उस सूची से, आप पता लगा सकते हैं कि क्या वे कोई अप्रासंगिक / अनुचित सामग्री देख रहे हैं। साथ ही, आप उन ऐप्स / वेबसाइटों का भी पता लगा सकते हैं, जो उनके द्वारा सबसे अधिक उपयोग की जाती हैं। दोनों दैनिक / साप्ताहिक रिपोर्ट उपलब्ध हैं। आप कुछ नमूना स्क्रीनटाइम रिपोर्ट का उल्लेख कर सकते हैं।
आइए कल्पना करें कि आपको अपने बच्चे की स्क्रीन टाइम रिपोर्ट से कुछ चीजें पता चली थीं:
“ आपका बच्चा फ़ोर्टनाइट जैसे गेम खेलने और YouTube पर वीडियो देखने में 3 घंटे बिता रहा है। इसके अलावा, आपको अपनी जानकारी के बिना डिवाइस पर कुछ नए गेम ऐप इंस्टॉल करने को मिले। साथ ही, उसने सोने के बाद 30 मिनट तक डिवाइस का उपयोग किया था ।
IOS 12 के लिए धन्यवाद, आप स्क्रीन टाइम का उपयोग करके उपरोक्त स्थिति को बेहतर तरीके से नियंत्रित कर सकते हैं। कैसे? दैनिक समय सीमा निर्धारित करके, आप अपने बच्चे द्वारा मनोरंजन और खेल श्रेणी में बिताए गए समय को कम कर सकते हैं। आप ऐप्स को इंस्टॉल / डिलीट करने से पूरी तरह से ब्लॉक कर सकते हैं। सोने से ठीक पहले एक डाउनटाइम शेड्यूल सेट करें ताकि वे बिस्तर पर जाते समय अपने डिवाइस पर किसी भी ऐप को एक्सेस न कर सकें।
अब, आइए देखें कि उपरोक्त प्रतिबंधों को निम्नलिखित वर्गों में कैसे सेट किया जाए।
IOS ऐप के लिए डेली टाइम लिमिट कैसे सेट करें?
भले ही iOS आपको व्यक्तिगत ऐप्स के लिए दैनिक समय सीमा निर्धारित करने की अनुमति नहीं देता है, आप किसी विशेष एप्लिकेशन श्रेणी के उपयोग को सीमित कर सकते हैं। उदाहरण के लिए, आप मनोरंजन के लिए एक घंटे की सीमा और अपने बच्चे के डिवाइस पर गेम के लिए 45 मिनट निर्धारित कर सकते हैं।
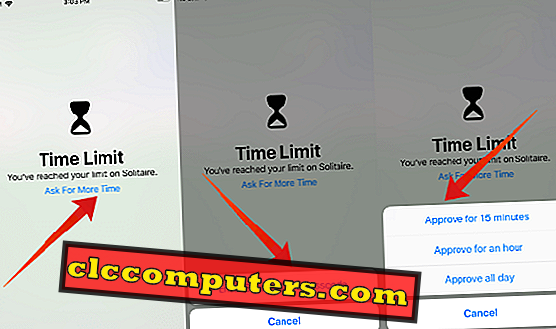
सप्ताहांत के दौरान, आपके बच्चे अपना पसंदीदा खेल खेलने में अधिक समय बिताना चाहेंगे। जैसा कि आप सप्ताह में सभी 7 दिनों के लिए ऐप श्रेणी के लिए एक अलग समय सीमा निर्धारित कर सकते हैं, आप छुट्टियों पर थोड़ा और समय दे सकते हैं।
ऐप श्रेणी के लिए दैनिक समय सीमा समाप्त होने के बाद, ऐप अपने आप बंद हो जाएगा और आपको अपनी स्क्रीन पर समय सीमा की अधिसूचना मिल जाएगी। और, अगर आपको ऐप का उपयोग जारी रखने की आवश्यकता है, तो आपको अतिरिक्त समय का अनुरोध करना होगा या सीमाओं को बंद करना होगा। विभिन्न ऐप श्रेणियों के लिए समय सीमा निर्धारित करने के लिए, आईओएस ऐप के लिए समय सीमा कैसे निर्धारित करें की जाँच करें।
IPhone पर विशिष्ट वेबसाइटों को कैसे ब्लॉक करें?
iOS तीन प्रकार के प्रतिबंधों को प्रदान करता है अर्थात् अप्रतिबंधित पहुंच, वयस्क सामग्री को सीमित करना और केवल वेबसाइटों की अनुमति देना। आप विकल्प 2 चुनकर वयस्क से संबंधित सामग्री को सीमित कर सकते हैं। हालांकि, तीसरा विकल्प सबसे अच्छा है क्योंकि यह केवल सूची में उल्लिखित वेबसाइटों की अनुमति देता है। डिफ़ॉल्ट सूची के अलावा, आप अपनी खुद की वेबसाइटों की सूची जोड़ सकते हैं जिन्हें अनुमति दी जा सकती है।

चाहे आपके बच्चे अपने स्वयं के आईओएस डिवाइस हो या अपने आईफोन को साझा कर रहे हों, निश्चित रूप से, आप कुछ वेबसाइटों तक उनकी पहुंच को अवरुद्ध करना चाहेंगे। सही? उदाहरण के लिए, आप अपने बच्चों / किशोरों को वयस्क सामग्री, हिंसा और अन्य किसी भी वेबसाइट पर जाने की इच्छा नहीं रखते हैं। यहां तक कि आप उन्हें नशे की लत गेमिंग वेबसाइटों पर जाने से रोक सकते हैं।
कुछ iOS ऐप्स को कैसे प्रतिबंधित करें?
कभी-कभी, आपको यह सुनिश्चित करना होगा कि बच्चे किसी वयस्क या डेटिंग ऐप को डाउनलोड नहीं कर रहे हैं। ऐप्पल ने आईट्यून्स स्टोर में प्रत्येक ऐप के लिए आयु सीमा निर्दिष्ट करके अच्छा काम किया। उदाहरण के लिए, ट्विटर और फेसबुक से जुड़ने के लिए न्यूनतम आयु 13 वर्ष है। यदि आपका बच्चा छोटा है, तो उन्हें इन ऐप्स को डाउनलोड करने की अनुमति नहीं दी जानी चाहिए।
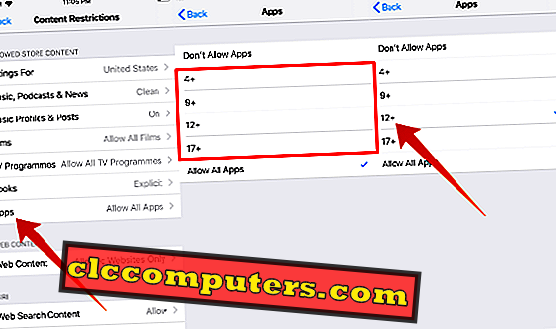
iOS उम्र के आधार पर ऐप्स को प्रतिबंधित करने के लिए चार विकल्प (4+, 9+, 12+, 17+) का समर्थन करता है। आप अपने बच्चे की उम्र के आधार पर संबंधित को चुन सकते हैं। ऐप स्टोर पर कुछ ऐप्स को प्रतिबंधित करने का तरीका देखें।
आईट्यून्स / ऐप स्टोर पर ऐप्स के अलावा, आप अपने बच्चों को इन-बिल्ट किए गए ऐप्स तक पहुंचने से भी रोक सकते हैं। अगर आप नहीं चाहते कि आपके बच्चे वॉलेट, फेसटाइम आदि जैसे ऐप से खेलें, तो आप आसानी से ऐप छिपा सकते हैं। और, उन्हें होम स्क्रीन पर प्रदर्शित नहीं किया जाएगा।
पढ़ें: iPhone में कुछ इन-बिल्ट ऐप्स को कैसे प्रतिबंधित करें
डाउनटाइम शेड्यूल कैसे सेट करें?
Apple अपने बच्चों के सोने के समय को निर्धारित करने के लिए एक सरल समाधान प्रदान करता है, जिसे डाउनटाइम कहा जाता है। डाउनटाइम के दौरान क्या होता है? इस अवधि के दौरान आपके डिवाइस में केवल सीमित कार्यक्षमता होगी। संदेश और कॉल को छोड़कर सभी iOS ऐप और सुविधाओं को अक्षम किया जा सकता है।
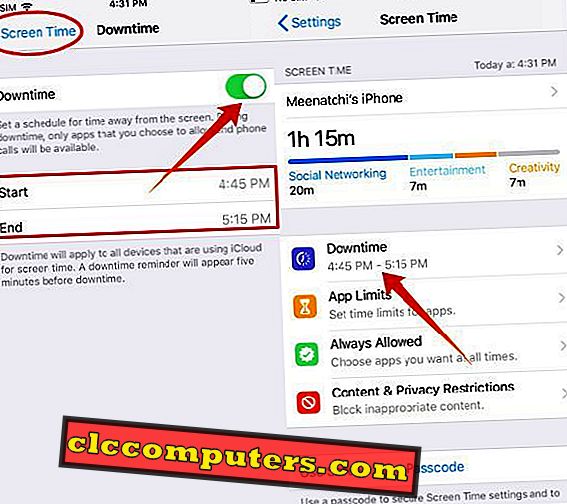
क्या आपके बच्चे अपने सोते समय अपने आईफ़ोन से फ़िदा होते हैं? फिर, निश्चित रूप से, आप नाराज हो जाएंगे। सही? काफी समझ में आता है। क्योंकि आपको अपने कार्यालय या घर पर व्यस्त दिन के अंत में आराम करने की आवश्यकता होती है। और, आप शांति से सो नहीं सकते हैं यदि आपके बच्चे जाग रहे हैं।
अपने बच्चों को सोने के समय का सही तरीके से पालन करने के लिए, बस उनके सोने के समय में एक निर्धारित समय निर्धारित करें। जैसा कि वे सोते समय अपने पसंदीदा गेम / एप्लिकेशन तक नहीं पहुंच सकते, आप यह सुनिश्चित कर सकते हैं कि कम से कम पर्याप्त समय की नींद लें। डाउनटाइम कॉन्फ़िगर करने के लिए, iOS पर सेट डाउनटाइम पर यहां देखें।
IPhone पर इन-ऐप खरीदारी को कैसे प्रतिबंधित करें?
अगर आपके बच्चे / किशोर ने आपकी जानकारी के बिना iTunes पर गेम के लिए कुछ पैसे बहाए तो आपको कैसा लगेगा? निश्चित रूप से, आप अच्छा महसूस नहीं करेंगे। एक अभिभावक के रूप में, आपको अपने सभी बच्चों की खर्च करने की आदतों के बारे में पता होना चाहिए जब तक वे वयस्क नहीं हो जाते। आप अपनी मंजूरी के बिना किड्स अकाउंट सेट कर सकते हैं आईओएस एप्स स्टोर से कुछ भी न खरीदें।
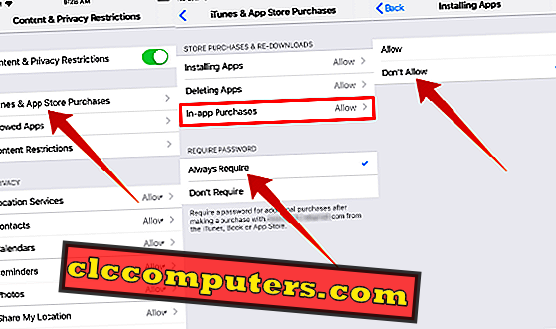
आप अपने बच्चों / किशोरों के लिए इन-ऐप खरीदारी को अवरुद्ध करके आसानी से कर सकते हैं। IOS पर इन-ऐप खरीदारी को ब्लॉक करने के लिए यहां देखें। यदि आप अपने बच्चों के साथ और भी अधिक सख्त होना चाहते हैं, तो आप उन्हें iOS डिवाइस पर किसी भी प्रकार के ऐप्स को इंस्टॉल / डिलीट करने से रोक सकते हैं।
स्क्रीन टाइम कैसे बंद करें?
क्या आपको लगता है कि स्क्रीन टाइम वास्तव में कष्टप्रद है और इससे बाहर निकलना चाहते हैं? यह बहुत सीधा है। अपनी होम स्क्रीन से, सेटिंग- > स्क्रीन टाइम पर नेविगेट करें और स्क्रीन टाइम ऑफ करें । आपकी गतिविधि अब रिपोर्ट नहीं की जाएगी और प्रतिबंध, ऐप सीमा और डाउनटाइम से संबंधित सभी सेटिंग्स पूरी तरह से हटा दी जाएंगी।
यदि आपको अपने बच्चे के डिवाइस की निगरानी बंद करने की आवश्यकता है, तो सेटिंग्स पर जाएं-> स्क्रीन टाइम । अपने बच्चे के नाम पर टैप करें -> स्क्रीन टाइम ऑफ करें और स्क्रीन टाइम पासकोड डालें। पासकोड के बिना, आप अपने बच्चे के डिवाइस पर स्क्रीनटाइम को बंद नहीं कर सकते।
बच्चों के लिए स्क्रीन का समय कितना स्वस्थ है?
फोर्ब्स की हालिया पोस्ट के आधार पर, अगर बच्चों को स्क्रीन (टीवी, फोन, टैबलेट आदि) पर प्रति दिन 2 घंटे से अधिक समय तक उजागर किया जाता है, तो यह उनके संज्ञानात्मक कौशल को बुरी तरह प्रभावित करता है। इसके अलावा, इलेक्ट्रॉनिक उपकरणों पर ओवरएक्सपोजर आपके बच्चों के नींद चक्र को प्रभावित करेगा और खेल या अन्य शारीरिक गतिविधियों में उनकी रुचि को कम करेगा। बेहतर स्वास्थ्य के लिए, अपने बच्चों के स्क्रीन टाइम को प्रतिदिन कुछ घंटों तक सीमित करने का प्रयास करें।
आशा है, यह गाइड आपके बच्चे के आईओएस डिवाइस पर पेरेंटल कंट्रोल सेट करने में आपके लिए मददगार होगी। क्या आपके पास स्क्रीनटाइम से संबंधित कोई अन्य प्रश्न हैं? कृपया उन टिप्पणियों पर साझा करने के लिए स्वतंत्र महसूस करें।













