
विंडोज 10 पर लॉक स्क्रीन का उपयोग करते समय, आपको हर बार जब आप लॉग-इन करना चाहते हैं तो पासवर्ड दर्ज करते रहना होगा। निष्क्रियता के कारण अपने आप बंद हो जाना कई बार कष्टप्रद होगा। आप किसी भी उपयोगकर्ता खाते का उपयोग करके स्वचालित रूप से विंडोज 10 डिवाइस पर हस्ताक्षर कर सकते हैं। इस सुविधा को सेट करने के लिए, आपके पास ऑटो साइन-इन के चरणों का पालन करने के लिए व्यवस्थापक विशेषाधिकार होना चाहिए।
यहां, हम पासवर्ड दर्ज किए बिना विंडोज 10 में ऑटो लॉग-इन करने के लिए दो तरीके दिखाते हैं।
समाधान 1: विंडोज 10 के लिए ऑटो साइन-इन चालू करें
रन विंडो खोलने के लिए सबसे पहले विंडोज + आर को दबाएं। " Netplwiz " टाइप करें और हिट दर्ज करें। यदि आप " netplwiz " काम नहीं करते हैं, तो आप " controlpasspass2 " टाइप कर सकते हैं। हम ऐसा करके उपयोगकर्ता खाता प्रबंधन पृष्ठ खोल रहे हैं।
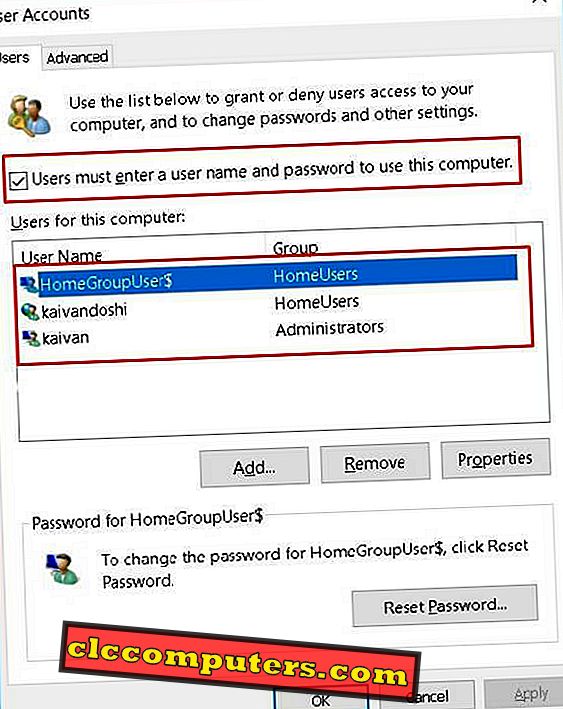
अब, उस खाते का चयन करें, जिसे आप स्वचालित रूप से साइन इन करना चाहते हैं और उपयोगकर्ताओं को अनचेक करना चाहिए और एक उपयोगकर्ता नाम और पासवर्ड विकल्प दर्ज करना होगा । यह उस खाते का पासवर्ड टाइप करने के लिए संकेत देगा जिसे आप सेटिंग्स बदलना चाहते हैं। पासवर्ड डालने के बाद ओके दबाएं।

ऐसा करने के बाद, विंडोज 10 अब आपसे कोई पासवर्ड नहीं मांगेगा। उपयोगकर्ता द्वारा उपयोगकर्ता नाम और पासवर्ड विकल्प दर्ज करने की जाँच करके आप पासवर्ड माँगने के लिए इस विकल्प को आसानी से वापस ला सकते हैं।
समाधान 2: रजिस्ट्री को स्वचालित रूप से साइन-इन विंडोज 10 में संपादित करें
यदि आप Windows रजिस्ट्री से परिचित हैं, तो आप इस दूसरी विधि को आजमा सकते हैं। रजिस्ट्री खोलने के लिए Windows + R दबाएँ और regedit टाइप करें । HKEY_LOCAL_MACHINE> सॉफ़्टवेयर> Microsoft> Windows NT> CurrentVersion> Winlogon पर नेविगेट करें। यहां, हमें आपके कॉन्फ़िगरेशन के अनुसार 4 नई रजिस्ट्री प्रविष्टियों को बदलना या जोड़ना पड़ सकता है।
सबसे पहले, नई> स्ट्रिंग मान का चयन करने के लिए राइट-क्लिक करें। अब प्रदर्शित टेक्स्ट बॉक्स में निम्न मान नाम और मूल्य डेटा जोड़ें। सबसे पहले, नया मान बनाएं और इसे "1" के मान डेटा के साथ AutoAdminLogon नाम दें। दूसरे, DefaultDomainName के नाम के साथ मान जोड़ें और डेटा में अपने कंप्यूटर का नाम दर्ज करें। तीसरा DefaultUserName होगा और मान डेटा में, अपनी विंडोज़ 10 उपयोगकर्ता नाम टाइप करें जिसके द्वारा आप स्वचालित रूप से लॉग-इन करना चाहते हैं। अंत में, DefaultPassword वैल्यू नेम बनाएं और यूजरनेम के लिए अपना पासवर्ड टाइप करें, जिसे आप मूल्य डेटा क्षेत्र में ऑटो-लॉगिन प्रक्रिया को सक्रिय करना चाहते हैं।


यदि आप स्क्रीन लॉग टाइमआउट के बाद केवल तभी लॉग इन करना चाहते हैं जब विंडोज पासवर्ड मांगेगा, तो स्टार्ट पर जाएं और सेटिंग्स टाइप करें। खाता> साइन-इन विकल्प का चयन करें। यहां, आवश्यकता साइन-इन को कभी भी बदलें।
समाधान 3: Windows में स्वतः लॉग-इन करने के लिए ऑटो-लॉगिन टूल
ऐसा करने के लिए Microsoft आपको एक छोटा सा टूल देता है। उपयोगकर्ता ऑटो-लॉग-ऑन टूल को डाउनलोड कर सकते हैं और इसे किसी भी सुविधाजनक स्थान पर निकाल सकते हैं। AutoLogon.exe फ़ाइल चलाएँ और 3 फ़ील्ड दिखाई देंगे। उपयोगकर्ता नाम में आपको उस उपयोगकर्ता का नाम दर्ज करना होगा जिसे आप ऑटो लॉगिन करना चाहते हैं। Domain में आपको अपने कंप्यूटर का नाम लिखना है। पासवर्ड फ़ील्ड में ऑटो लॉगिन के लिए आपके द्वारा चुने गए उपयोगकर्ता नाम का पासवर्ड टाइप करें। Enable पर क्लिक करें और फिर ओके दबाएं।

संपादक का ध्यान दें: सुरक्षा चिंताओं के कारण स्वचालित रूप से खाते में जाने को प्रोत्साहित नहीं किया जाता है। ऐसा करने के बाद आप गोपनीयता खो सकते हैं। कृपया इसका केवल तभी अनुसरण करें जब आप एकल उपयोगकर्ता हैं या आपके सिस्टम डेटा के चोरी होने या किसी बाहरी पहुँच के कम या कोई संभावना नहीं है।
विंडोज 10 में ऑटो लॉगिन को सक्षम करें
सामान्य तौर पर, आपके कंप्यूटर को बूट करने के लिए विंडोज 10 लॉक स्क्रीन में 3 से 5 अतिरिक्त सेकंड लगते हैं। आप प्रक्रिया को अद्यतन करने के लिए अपने कंप्यूटर को नहीं छोड़ सकते क्योंकि इसमें स्वचालित पुनरारंभ शामिल है और प्रक्रिया जारी रखने के लिए आपको कभी-कभी पासवर्ड दर्ज करना होगा। ऐसी स्थितियां उपयोगकर्ताओं के लिए असुविधाजनक हो सकती हैं। अपनी आवश्यकता के अनुसार ऊपर दी गई सेटिंग्स को कॉन्फ़िगर करें और विंडोज 10 के लिए स्वचालित साइन-इन चालू करके लॉगिन करने के लिए पासवर्ड दर्ज करने से छुटकारा पाएं।













