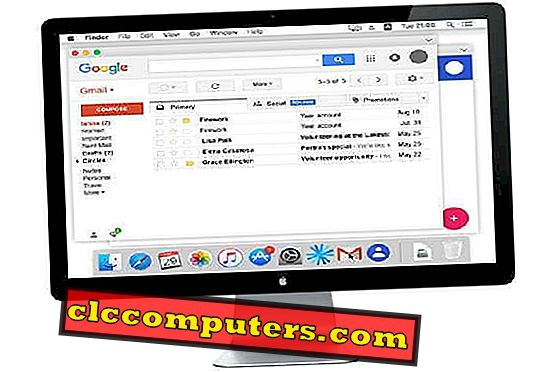क्या आपने गलती से उबंटू की कोई फाइल डिलीट कर दी थी? इस ट्यूटोरियल में, हम आपको बताएंगे कि आप उबंटू लिनक्स में हटाई गई फ़ाइलों को कैसे पुनर्प्राप्त कर सकते हैं। हम सब कुछ है कि हम करने का इरादा नहीं था हटाने का अनुभव किया है। यही कारण है कि प्रत्येक OS में एक रीसायकल बिन या ट्रैश होता है जहां हटाए गए सामान को सुरक्षा उपाय के रूप में थोड़ी देर के लिए संग्रहीत किया जाता है। इससे डिलीट हुई फाइल्स को रिकवर करना आसान हो जाता है। हालांकि कुछ लोग चीजों को हटाते समय शिफ्ट को पकड़ना पसंद करते हैं। यह रीसायकल बिन को छोड़ते हुए फाइलों को पूरी तरह से हटा देता है। यदि आप गलती से उस तरह की फ़ाइल को हटा देते हैं, या यदि आप गलती से रीसायकल बिन से भी कुछ हटा देते हैं, तो बहुत उम्मीद नहीं है लेकिन कुछ है।
लिनक्स उपयोगकर्ता आसानी से हटाए गए फ़ाइलों को पुनर्प्राप्त कर सकता है, यहां तक कि उबंटू में और सामान्य रूप से, लिनक्स। आइए Ubuntu पर हटाए गए फ़ाइल को पुनर्प्राप्त करने के लिए कुछ समाधान देखें।
एक गलती से हटाए गए फ़ाइल को पुनर्प्राप्त करें
जब एक फ़ाइल को पूरी तरह से हटा दिया जाता है, तो यह अभी भी वास्तव में हटाया नहीं गया है। OS केवल फ़ाइल में हार्ड डिस्क स्थान को सक्रिय रूप से आवंटित करने से इनकार करता है और जब भी आवश्यकता होगी, तब इसे ओवरराइट कर देगा। इसलिए जब तक ओएस हटाए गए फ़ाइल पर ओवरराइट नहीं करता है, तब भी इसे पुनर्प्राप्त किया जा सकता है। यदि आप Google, ज्यादातर आप Windows पर हटाए गए फ़ाइलों को पुनर्प्राप्त करने के लिए उपकरण और गाइड मिल जाएगा। ऑपरेटिंग सिस्टम की लोकप्रियता को देखते हुए यह आश्चर्यजनक नहीं है। लिनक्स पर, उतने उपकरण नहीं हैं, लेकिन यदि आप जानते हैं कि प्रक्रिया अभी भी काफी सरल और सरल है।
TestDisk डेटा रिकवरी उपयोगिता स्थापित करें
TestDisk एक निशुल्क और ओपन-सोर्स डेटा रिकवरी उपयोगिता है। यह मुख्य रूप से खोए हुए डेटा, भंडारण विभाजन, आदि को पुनर्प्राप्त करने के लिए डिज़ाइन किया गया है। टेस्टडिस्क को उबंटू लिनक्स में हटाई गई फ़ाइलों को पुनर्प्राप्त करने के लिए इस्तेमाल किया जा सकता है। TestDisk एक कमांड लाइन उपयोगिता है, जो कुछ लोगों के लिए उपयोग करना कठिन बनाता है। लेकिन यह फ़ाइल पुनर्प्राप्ति उपकरण उपयोग करने के लिए बिल्कुल मुश्किल नहीं है। वास्तव में, आरंभ करने के लिए आपको बस एक टर्मिनल खोलना होगा और आरंभ करने के लिए टेस्टडिस्क दर्ज करना होगा।
अधिकांश लिनक्स वितरण में पहले से ही उपकरण उनके आधिकारिक रिपॉजिटरी में शामिल हैं। इसलिए, यदि आपके पास यह पहले से नहीं है, तो आप टर्मिनल में निम्नलिखित कमांड दर्ज करके इसे आसानी से स्थापित कर सकते हैं। यदि आप टर्मिनल में "टेस्टडिस्क" दर्ज करते हैं और इसे स्थापित नहीं किया है, तो आपको इसे उसी कमांड को टाइप करने के लिए कहा जाएगा।
sudo apt-get install टेस्टडिस्क

यद्यपि हम यहां उबंटू लिनक्स पर ध्यान केंद्रित कर रहे हैं, "टेस्टडिस्क" का उपयोग किसी अन्य लिनक्स वितरण पर समान रूप से किया जा सकता है। उबंटू के आधार पर अन्य लिनक्स वितरण पर भी उपरोक्त कमांड का उपयोग किया जा सकता है जैसे लिनक्स मिंट, एलीमेंट्री ओएस, आदि। आर्क लिनक्स उपयोगकर्ता इसे AUR से स्थापित कर सकते हैं जबकि अन्य लिनक्स वितरण के उपयोगकर्ता नीचे दिए गए लिंक का अनुसरण कर सकते हैं।
डाउनलोड लिंक: TestDisk
लिनक्स पर TestDisk चलाएं
जैसा कि ऊपर उल्लेख किया गया है, उपयोगिता स्थापित होने के बाद, testdisk को टर्मिनल में testdisk दर्ज करके आसानी से लॉन्च किया जा सकता है। आइए देखें कि इस उपयोगिता को चलाने के बाद हटाए गए फ़ाइल को कैसे पुनर्प्राप्त किया जाए।
उबंटू लिनक्स में हटाए गए फ़ाइलों को पुनर्प्राप्त करें
एक बार "टेस्टडिस्क डेटा रिकवरी यूटिलिटी" शुरू होने के बाद, आपको एक स्क्रीन देखनी चाहिए, जो नीचे दिखाई गई चीज़ जैसी हो। चूंकि यह एक कमांड लाइन उपयोगिता है, इसलिए आपको अपने द्वारा चुने गए विकल्प के बारे में सावधान रहना होगा। TestDisk संस्करण 7.0 के बाद से, टूल स्वचालित रूप से अगले तार्किक चरण को उजागर करता है। यह आमतौर पर सही है लेकिन यह गलत भी हो सकता है। यह हमेशा कुछ पाठ प्रिंट करता है इसलिए सुनिश्चित करें कि आप इसे पसंद करने से पहले पढ़ते हैं।

जैसा कि आप ऊपर दिए गए स्क्रीनशॉट में देख सकते हैं, आपके पास एक लॉग फ़ाइल बनाने या मौजूदा लॉग फ़ाइल में जानकारी संलग्न करने का विकल्प है। तुम भी एक नहीं बनाने के लिए चुन सकते हैं। अगर आप योजना के अनुसार नहीं जाते हैं, तो उबंटू या लिनक्स मंचों पर एक ऑनलाइन फाइल बनाने से आपको मदद मिल सकती है।
हटाए गए फ़ाइलों की जांच के लिए डिस्क का चयन करें

एक बार चुनाव करने के बाद, आपको अपना पासवर्ड दर्ज करने के लिए कहा जाएगा, जिसके बाद TestDisk रूट विशेषाधिकारों के साथ पुनः आरंभ होगा। आपको फिर से लॉग फ़ाइल बनाने या छोड़ने के लिए कहा जाएगा। फिर आप उस डिस्क का चयन कर सकते हैं जिससे आप खोई हुई फ़ाइलों को पुनर्प्राप्त करना चाहते हैं।
एक विभाजन तालिका का चयन करें

फिर आपको विभाजन तालिका का चयन करने के लिए कहा जाएगा, लेकिन झल्लाहट न करें क्योंकि TestDisk Data Recovery उपयोगिता स्वचालित रूप से विभाजन तालिका प्रकार का पता लगाती है और आपको बताती है। यही कारण है कि दिखाए जाने वाले पाठ को पढ़ना महत्वपूर्ण है।
उन्नत (वैकल्पिक) का चयन करें
एक बार विभाजन तालिका के चयन के बाद, आपको उन सभी विकल्पों के साथ प्रदान किया जाएगा जिन्हें TestDisk के लिए उपयोग किया जा सकता है। हां, टेस्टडिस्क को उबंटू लिनक्स में डिलीट हुई फाइलों को रिकवर करने के अलावा अन्य कई चीजों के लिए इस्तेमाल किया जा सकता है। बेशक, यदि आप टर्मिनल में दिखाई गई हर चीज को पढ़ते हैं, तो आपको पता चल जाएगा।

प्रस्तुत विकल्प भ्रामक हो सकते हैं लेकिन यदि आप जानते हैं कि आप क्या चाहते हैं, तो विकल्प बहुत स्पष्ट हो सकता है। हम एक खोए हुए विभाजन को पुनर्प्राप्त करने का प्रयास नहीं कर रहे हैं, इसलिए इसके लिए डिस्क का विश्लेषण करने का कोई मतलब नहीं है। इसी तरह, हम डिस्क ज्यामिति को बदलने की कोशिश नहीं कर रहे हैं, कुछ भी संशोधित करें, आदि। एकमात्र उचित विकल्प उन्नत विकल्प है जिसमें फाइलसिस्टम उपयोगिताओं शामिल हैं।
फ़ाइल डिलीट को हटाना रद्द करें

अगली स्क्रीन पर, ऊपर और नीचे तीर कुंजियों का उपयोग करके ड्राइव को हाइलाइट करें। फिर बाईं और दाईं ओर तीर कुंजी का उपयोग करके अंडरटेक करें और एंटर दबाएं। जैसे ही आप करते हैं, TestDisk हटाई गई फ़ाइलों के लिए स्कैन करना शुरू कर देगा।
हटाई गई फ़ाइलें पुनर्प्राप्त करें
जब इसे स्कैन किया जाता है, तो TestDisk आपको हटाए गए फ़ाइलों की एक सूची के साथ प्रस्तुत करेगा जिसे पुनर्प्राप्त किया जा सकता है। उस फ़ाइल को हाइलाइट करें जिसे आप तीर कुंजियों का उपयोग करके पुनर्प्राप्त करना चाहते हैं और अपने कीबोर्ड पर c दबाएं।

इसके बाद, आप यह चुन सकते हैं कि तीर कुंजियों का उपयोग करके पुनर्प्राप्त फ़ाइल को कहाँ बचाया जाना चाहिए। आपको अब तक के इनपुट और चयन प्रक्रिया से परिचित होना चाहिए।

डिफ़ॉल्ट विकल्प होम फ़ोल्डर में हटाए गए फ़ाइलों को पुनर्प्राप्त करना है जो आमतौर पर कमांड लाइन उपयोगिता के भीतर नेविगेशन के बाद से सबसे अच्छा विकल्प है, मुश्किल हो सकता है। अधिकांश उपयोगकर्ताओं को बाद में फ़ाइल एक्सप्लोरर का उपयोग करके होम फ़ोल्डर में नेविगेट करना बहुत आसान लगेगा और जहां भी वे चाहते हैं फ़ाइल को जगह दें।

जैसा कि आप ऊपर दिए गए स्क्रीनशॉट में देख सकते हैं, चयनित फ़ाइल को चयनित स्थान में पुनर्प्राप्त किया गया है। एक बार पहली फ़ाइल पुनर्प्राप्त हो जाने के बाद, TestDisk आपको फ़ाइल चयन स्क्रीन पर वापस ले जाएगा। यहां, आप उस फ़ाइल को हाइलाइट कर सकते हैं जिसे आप पुनर्प्राप्त करना चाहते हैं और " c" को ओवरराइड करके उस प्रत्येक हटाई गई फ़ाइल को पुनर्प्राप्त करना चाहते हैं जिसे आप पुनर्प्राप्त करना चाहते हैं।
जब आप पूरा कर लें, तो आप टर्मिनल विंडो को बंद कर सकते हैं। TestDsik विकल्पों में से छोड़ने या चयन करने के लिए q को दबाने से प्रोग्राम बंद नहीं होता है। यह बस बैक बटन का काम करता है। यह उस स्थिति में उपयोगी हो सकता है जब आप अपने आप को कमांड लाइन उपयोगिता में कहीं पाते हैं जहां आप नहीं होना चाहते हैं।
लिनक्स में हटाए गए फ़ाइलों को पुनर्प्राप्त करने के लिए वैकल्पिक समाधान
जो लोग इस मुफ्त उपकरण पर निर्भर नहीं होना चाहते हैं, उनके लिए अन्य लिनक्स उपकरणों का एक गुच्छा है जो स्कैन की गई फ़ाइल को स्कैन और पुनर्प्राप्त कर सकता है।
सबसे महत्वपूर्ण
अग्रणी को डेबियन आधारित लिनक्स डिस्ट्रो जैसे उबंटू और लिनक्स मिंट जैसे उसके डेरिवेटिव पर स्थापित किया जा सकता है। इसे स्थापित करने की आज्ञा नीचे दी गई है।
sudo apt-get install सबसे महत्वपूर्ण
एक बार सबसे महत्वपूर्ण स्थापित होने के बाद, एक फ़ोल्डर बनाएं जहां आप हटाए गए फ़ाइलों को पुनर्स्थापित करना चाहते हैं।
mkdir / जड़ / बहाल
अब, सबसे महत्वपूर्ण कमांड चलाएँ और हटाए गए फ़ाइल को पुनर्स्थापित करें। इस उदाहरण के लिए, हम सभी हटाए गए JPG फ़ाइलों को पुनर्स्थापित करने जा रहे हैं। सबसे महत्वपूर्ण के साथ, यह नीचे दिए गए आदेश का उपयोग करके एक ही चरण में किया जा सकता है।
सबसे महत्वपूर्ण / देव / sda3 -t jpg -o / रूट / पुनर्स्थापित /
उपरोक्त कमांड / dev / sda3 विभाजन पर किसी भी हटाए गए jpg फ़ाइलों के लिए स्कैन करेगा और उन्हें हमारे द्वारा बनाए गए फ़ोल्डर में पुनर्स्थापित करेगा। आप इसी प्रकार की कई अन्य फ़ाइलों को पुनर्स्थापित कर सकते हैं। पूरी सूची के लिए, सबसे महत्वपूर्ण लिनक्स मैन पेज देखें।
छुरी
स्कैलपेल लिनक्स और मैक ओएस के लिए एक फाइलसिस्टम-फ्री रिकवरी टूल है। इसे विंडोज पर MinGW के साथ संकलित करके भी स्थापित किया जा सकता है। उबंटू और इसके डेरिवेटिव पर, इसे निम्न कमांड का उपयोग करके स्थापित किया जा सकता है।
sudo apt-get install स्कैल्पेल
स्थापित होने पर, / etc / scalpel / फ़ोल्डर में नेविगेट करें और अपनी पसंद के टेक्स्ट एडिटर में scalpel.conf फ़ाइल खोलें। आप देखेंगे कि फ़ाइल में सब कुछ टिप्पणी की गई है। आपको फ़ाइल प्रकार को पुनर्प्राप्त करने की आवश्यकता होगी जिसे आप पुनर्प्राप्त करना चाहते हैं। जब आपने ऐसा किया हो तो फ़ाइल को सहेजें। हटाए गए फ़ाइल को पुनर्स्थापित करने का आदेश नीचे दिया गया है।
सुडोल स्केलपेल [उपकरण / निर्देशिका / फ़ाइल नाम] -o [आउटपुट निर्देशिका]
PhotoRec
Photorec उपर्युक्त गुच्छा का उपयोग करने के लिए सबसे आसान उपयोगिता है। इसके अलावा, यह टेस्टडिस्क उपयोगिता द्वारा भी स्थापित हो जाता है, इसलिए यदि टेस्टडिस्क आपके लिए ऐसा नहीं कर रहा है, तो आपको पहले से ही इसके लिए टूल का उपयोग करना आसान है। TetDisk की तरह, Photorec में एक टेक्स्ट-आधारित UI है, लेकिन आपको वास्तविक कमांड का उपयोग नहीं करना होगा जैसा कि आपको पूर्वोक्त टूल के साथ करना था। Photorec चलाने के लिए, नीचे दी गई कमांड का उपयोग करें।
सुडो फोटोरेक / देव / sda3
यहाँ, / dev / sda3 वह विभाजन है जिसे आप एक हटाई गई फ़ाइल के लिए स्कैन करना चाहते हैं। अगला, आपको टेस्टडिस्क के समान एक टेक्स्ट-आधारित इंटरफ़ेस दिखाई देगा, जहां आपको एक डिस्क का चयन करना होगा। चयन करने के बाद, आपको विभाजन तालिका प्रकार चुनने के लिए कहा जाएगा। ऊपर और नीचे तीर कुंजियों का उपयोग करके इसे हाइलाइट करें और बाएँ और दाएँ तीर कुंजियों का उपयोग करके खोज को हाइलाइट करें, फिर Enter दबाएं।
जब आप करते हैं, तो आपको फ़ाइल सिस्टम का चयन करना होगा, और फिर एक आउटपुट फ़ोल्डर जहां पुनर्प्राप्त फ़ाइलों को संग्रहीत किया जाएगा। यह सभी टेस्टडिस्क के समान है। आपसे यह भी पूछा जाएगा कि क्या आप पूरी डिस्क या केवल खाली स्थान को स्कैन करना चाहते हैं। संपूर्ण डिस्क को स्कैन करने के लिए चुनना स्पष्ट रूप से अधिक समय लेने वाला होगा।
डिजिटल भंडारण पेशेवरों और यहां तक कि आम लोगों के लिए एक वरदान रहा है। दुनिया में 7 बिलियन से अधिक लोग हैं, जिनमें से अधिकांश नए दस्तावेज़ बनाते हैं और दर से पहले कभी नहीं देखी गई नई फ़ोटो लेते हैं। उन सभी को शारीरिक रूप से संग्रहीत करना एक बुरा सपना होगा। उल्लेख नहीं करने के लिए, भौतिक प्रतियां भी गलती से क्षतिग्रस्त हो सकती हैं या एक से अधिक तरीकों से खो सकती हैं। डिजिटल रूप से संग्रहित फ़ाइलें गलती से नष्ट या खो भी सकती हैं। और सौभाग्य से, आप पुनर्प्राप्त कर सकते हैं और लिनक्स में हटाए गए फ़ाइलों को पुनः प्राप्त करने के लिए बहुत सारे अंतर्निहित समाधान और उपकरण उपलब्ध हैं।