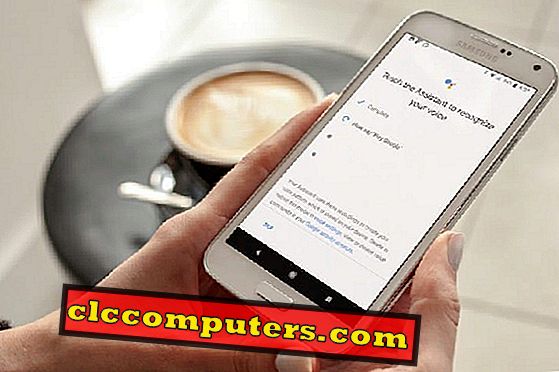Google ड्राइव Google से सबसे लोकप्रिय क्लाउड स्टोरेज और सिंक्रोनाइज़ेशन सेवा में से एक है। Google खाते के साथ लगभग हर स्मार्टफोन और पीसी उपयोगकर्ता के पास Google ड्राइव संग्रहण होता है। यह क्लाउड Google स्टोर से ड्राइव करता है और आपके द्वारा समर्थित किसी भी प्लेटफ़ॉर्म पर आपके Google खाते का उपयोग करके आपके द्वारा संसाधित की जाने वाली प्रत्येक फ़ाइल और डेटा को सिंक्रनाइज़ करता है। लेकिन अधिकांश उपयोगकर्ता Google ड्राइव के साथ आने वाले कई विशेषताओं के बारे में नहीं जानते होंगे। गूगल ड्राइव
यहां सबसे अच्छी Google ड्राइव सुविधाएं और ट्रिक्स हैं, जिन्हें आप अपने Google ड्राइव से सर्वश्रेष्ठ प्राप्त करने का प्रयास कर सकते हैं।
सामग्री
- Google डिस्क पर ऑफ़लाइन कैसे काम करें?
- फ़ाइलों के पिछले संस्करणों को कैसे पुनर्स्थापित करें?
- एंड्रॉइड पर Google ड्राइव का उपयोग करके दस्तावेजों को कैसे स्कैन किया जाए?
- कई खातों का उपयोग करके संग्रहण स्थान का विस्तार कैसे करें?
- अपने कंप्यूटर से बैकअप और सिंक फ़ाइलों को कैसे करें?
- कैसे प्रबंधित करें कि कौन से जुड़े ऐप्स Google ड्राइव तक पहुंच सकते हैं?
- दूसरों के साथ दस्तावेजों को कैसे संपादित करें वास्तविक समय?
Google डिस्क पर ऑफ़लाइन कैसे काम करें?
चूंकि Google ड्राइव क्लाउड-आधारित स्टोरेज और सिंक सेवा है। फ़ाइलों को प्रबंधित करने और अपने कंप्यूटर का उपयोग करके उन्हें संपादित करने के लिए आपको एक सक्रिय इंटरनेट कनेक्शन की आवश्यकता है। सौभाग्य से, Google अब पीसी उपयोगकर्ताओं के लिए ऑफ़लाइन सिंक सुविधा को आगे बढ़ाता है। आप अपने कंप्यूटर से, सक्रिय इंटरनेट कनेक्शन के बिना, किसी भी फाइल और दस्तावेजों पर ऑफ़लाइन काम कर सकते हैं। वर्तमान में, यह सुविधा केवल Google Chrome ब्राउज़र पर उपलब्ध है। किसी अन्य वेब ब्राउज़र में समान सुविधा नहीं है लेकिन, यह पीसी (विंडोज और मैक) पर Google क्रोम के नवीनतम संस्करणों के लिए इनबिल्ट है। कई उपयोगकर्ताओं के लिए ऑफ़लाइन संपादन डिफ़ॉल्ट रूप से चालू होता है। यहाँ है कैसे, यदि नहीं।

- अपने पीसी पर Google Chrome ब्राउज़र से Google ड्राइव खोलें।
- सबसे ऊपर गियर आइकन पर क्लिक करें।
- ड्रॉप-डाउन मेनू से सेटिंग चुनें।
- सामान्य अनुभाग पर ऑफ़लाइन के खिलाफ चेकबॉक्स की जांच करें ।
- पूरा किया क्लिक करें ।
यह Google ड्राइव से Google सूट एप्लिकेशन पर आपके द्वारा की जाने वाली फ़ाइलों, दस्तावेज़ों और रेखाचित्रों के ऑफ़लाइन सिंक्रनाइज़ेशन को सक्षम करेगा। जब आप ऑफ़लाइन होते हैं तो आप उन्हें संपादित कर सकते हैं। संपादन समाप्त करने के बाद, आपको टैब को खोलकर रखना होगा और यह क्रोम बंद होने तक रहेगा। जब आप इंटरनेट कनेक्शन के साथ वापस आते हैं तो संपादित सामग्री ऑनलाइन संस्करण के साथ सिंक्रनाइज़ हो जाएगी।
संपादक का ध्यान दें: यदि आप अपने पीसी को बंद करने की योजना बना रहे हैं, तो डेटा हानि को रोकने के लिए शट डाउन करने के बजाय हाइबरनेशन या स्लीप करें ।
Google डिस्क पर पिछले फ़ाइल संस्करणों को कैसे पुनर्स्थापित करें?
Google डिस्क ने Google द्वारा स्वयं क्लाउड टूल का उपयोग करके आपके द्वारा संग्रहित अधिकांश फ़ाइलों का संपादन सक्षम किया है। यह सुनिश्चित करने के लिए संपूर्ण फ़ाइल सामग्री को बदल देगा। यदि आप पिछले संस्करण चाहते हैं, तो यह ज्यादातर मामलों में संभव नहीं हो सकता है। ऑफ़लाइन स्थिति को ध्यान में रखते हुए जहां आप Microsoft वर्ड जैसे दस्तावेज़ हेरफेर सॉफ़्टवेयर एप्लिकेशन का उपयोग करते हैं, पिछले संस्करणों को पुनर्स्थापित करना संभव नहीं है। हालाँकि, Google ड्राइव फ़ाइल संस्करण बहाली की अनुमति देता है। इसके अलावा, आप एकल फ़ाइल में नए संस्करण जोड़ सकते हैं।

- अपने पीसी पर Google ड्राइव खोलें।
- एक फ़ाइल (सिंगल-क्लिक करके) चुनें जिसे आप पुराने संस्करण को पुनर्स्थापित करना चाहते हैं।
- दाएं फलक में विवरण अनुभाग पर इकाई " संशोधित " के लिए जांचें।
- दिनांक के साथ संशोधित किए गए " पुनर्स्थापना " बटन पर क्लिक करें।

- पॉपअप संवाद बॉक्स आपको फ़ाइल के पिछले सभी संस्करणों को दिखाएगा।
- किस संस्करण को बचाने के लिए और संबंधित संस्करण पर इलिप्सिस (तीन डॉट्स) आइकन पर क्लिक करें।
- डाउनलोड पर क्लिक करें ।
- यदि आप फ़ाइल का नया संपादित संस्करण जोड़ना चाहते हैं, तो नया संस्करण अपलोड करें बटन पर क्लिक करें और अपने कंप्यूटर से एक फ़ाइल चुनें।
कृपया ध्यान दें कि फ़ाइल का एक पुराना संस्करण 30 दिनों तक रखा जाएगा और ड्राइव द्वारा स्वचालित रूप से हटा दिया जाएगा। एक एकल फ़ाइल में एक समय में केवल 100 संस्करण हो सकते हैं, और उन्हें 30 दिनों की सीमा के बाद एक-एक करके हटा दिया जाएगा।
एंड्रॉइड पर Google ड्राइव का उपयोग करके दस्तावेज़ कैसे स्कैन करें?
ज्यादातर लोग Google Drive का इस्तेमाल डॉक्यूमेंट स्टोरिंग स्पेस के रूप में करते हैं। Google ड्राइव की इनबिल्ट डॉक्यूमेंट एडिटिंग, आसान स्टोरिंग और रिट्रीवल प्रक्रिया आदि, सेवा के प्रति अधिक लोगों को प्रेरित करते हैं। इसके अलावा, यह अब लगभग हर Android स्मार्टफ़ोन पर इनबिल्ट उपलब्ध है। Google ड्राइव की यह छोटी सी गुप्त विशेषता अभी भी कई उपयोगकर्ताओं के लिए अज्ञात है कि आप वास्तविक दस्तावेज़ / शब्द फ़ाइलों के रूप में संग्रहीत करने के लिए दस्तावेजों की हार्ड प्रतियां स्कैन कर सकते हैं। इसी उद्देश्य के लिए, कई लोग Microsoft Office Lens और Adobe Scan जैसे अन्य तृतीय-पक्ष एप्लिकेशन का उपयोग भी करते हैं। यहां Android पर Google ड्राइव ऐप का उपयोग करके अपने दस्तावेज़ों को स्कैन करने और क्लाउड पर संग्रहीत करने का तरीका बताया गया है ।

- अपने एंड्रॉइड स्मार्टफोन पर Google ड्राइव ऐप खोलें।
- फ़्लोटिंग " + " बटन पर टैप करें।
- " स्कैन " स्पर्श करें और स्कैन करने के लिए दस्तावेज़ की ओर कैमरा इंगित करें।
- कैप्चर बटन पर टैप करें और स्कैन किए गए दस्तावेज़ को पीडीएफ फाइल के रूप में संग्रहीत करने के लिए सहेजें पर क्लिक करें।
स्कैन किए गए दस्तावेज़ों को आपके Google ड्राइव स्टोरेज स्पेस के रूट फ़ोल्डर में पीडीएफ या किसी अन्य दस्तावेज़ फ़ाइल प्रारूप के रूप में संग्रहीत किया जाएगा।
एकाधिक खातों से साझा करके संग्रहण स्थान का विस्तार कैसे करें?
Google, डिफ़ॉल्ट रूप से, हर उस उपयोगकर्ता के लिए 15GB संग्रहण सीमा प्रदान करता है जिसके पास Google खाता है। आप अपने किसी भी खाते से देख सकते हैं और यह 15GB होगा। ईमेल, अटैचमेंट, डॉक्स, स्प्रेडशीट फाइल्स आदि सहित हर Google सेवाओं का डेटा Google ड्राइव में संग्रहीत होता है और इस तरह आपके खाते में छोड़ी गई खाली जगह को प्रभावित करता है। Google संग्रहण स्थान का विस्तार करने की अनुमति देता है, हालांकि इसके लिए मासिक भुगतान सदस्यता की आवश्यकता होती है, जो कि विशिष्ट Google उपयोगकर्ता के लिए काफी अनावश्यक है। यहाँ एक त्वरित समाधान है जिसे ठीक करने और दूसरे Google खाते का उपयोग करके अपने भंडारण सीमा को बढ़ाने के लिए।
साझा ड्राइव स्थान द्वारा भंडारण का विस्तार करने के लिए, आपके पास दो Google खाते होने चाहिए - एक आपके प्राथमिक के रूप में और दूसरा द्वितीयक संग्रहण स्थान के रूप में।

- Google ड्राइव खोलें और द्वितीयक Google खाते का उपयोग करके लॉग इन करें।
- Google डिस्क रूट निर्देशिका पर एक नया फ़ोल्डर बनाएँ।

- फ़ोल्डर का चयन करें और अधिक विकल्पों के लिए राइट क्लिक करें।
- शेयर चुनें और अपना प्राथमिक ईमेल पता दर्ज करें।
- अनुमति के रूप में " व्यवस्थित, जोड़ और संपादित कर सकते हैं " और हिट किया।
- खाते से लॉग आउट करें और अपने प्राथमिक Google खाते का उपयोग करके लॉग इन करें ।

- Google ड्राइव पर जाएं और बाएं फलक से मेरे साथ साझा करें पर क्लिक करें।
- वह फ़ोल्डर खोलें जिसे आपने अभी अपने द्वितीयक खाते से साझा किया है।
होला! अब आप किसी अन्य Google ड्राइव खाते का फ़ोल्डर एक्सेस कर सकते हैं और आप उसमें फ़ाइलें जोड़ सकते हैं। फ़ोल्डर में कम-प्राथमिकता वाली फ़ाइलें और दस्तावेज़ अपलोड करें और उन्हें द्वितीयक खाते में संग्रहीत किया जाएगा। आप फ़ाइल को कभी भी संपादित या एक्सेस भी कर सकते हैं। अब, आपके पास प्रभावी रूप से 30GB का Google डिस्क स्थान है। अपनी भंडारण क्षमता को बढ़ाने के लिए आप कई खातों से फ़ोल्डर साझा और जोड़ सकते हैं।
अपने कंप्यूटर से बैकअप और सिंक फाइल कैसे करें?
बैकअप और सिंक को Google द्वारा विंडोज पीसी पर माइक्रोसॉफ्ट के वनड्राइव सिंक फीचर के समकक्ष के रूप में पेश किया गया है। टूल का उपयोग करके, आप अपने कंप्यूटर में Google ड्राइव के साथ व्यक्तिगत डेटा को बैकअप और सिंक कर सकते हैं। यह सभी छवियों और अन्य महत्वपूर्ण डेटा (बड़े आकार वाले नहीं) को ड्राइव पर बैकअप कर सकता है ताकि आप उन्हें कभी भी कहीं भी एक्सेस कर सकें। यह आकस्मिक विलोपन और रैंसमवेयर हमलों के कारण डेटा हानि को भी रोकता है।

- Google ड्राइव बैकअप और सिंक डाउनलोड पेज पर जाएं और विंडोज के लिए ऐप डाउनलोड करें।
- इंस्टॉलेशन सेटअप को पूरा करने के बाद, स्टार्ट मेनू से बैकअप और सिंक खोलें। आप टास्कबार से क्लाउड आइकन पर भी क्लिक कर सकते हैं।
- अपने Google खाते का उपयोग करके साइन इन करें।
- स्वचालित रूप से Google डिस्क पर बैकअप के लिए फ़ोल्डर चुनें।

- फ़ाइल अपलोड गुणवत्ता का चयन करें। यदि आप उच्च गुणवत्ता चुनते हैं, तो आप छवियों और वीडियो को जितना चाहें स्टोर कर सकते हैं। हे कठोर गुणवत्ता आपके Google ड्राइव खाते में वास्तविक संग्रहण स्थान को प्रभावित करेगी।

- Google फ़ोटो में अपनी छवियों को देखने के लिए Google फ़ोटो पर क्लिक करें।
- अगला क्लिक करें और चुनें कि आप ऑफ़लाइन एक्सेस के लिए अपने पीसी में ड्राइव डेटा को सिंक करना चाहते हैं।
- ऑटो सिंकिंग और बैकअप शुरू करने के लिए स्टार्ट बटन पर क्लिक करें ।
आप फ़ाइलों को सिंक फ़ोल्डर में कॉपी कर सकते हैं, जिसे आप ड्राइव पर वापस लाना चाहते हैं।
कैसे कनेक्ट करें जो कनेक्ट किए गए एप्लिकेशन Google ड्राइव तक पहुंच सकते हैं?
Google ड्राइव की सबसे दिलचस्प विशेषताओं में से एक तृतीय-पक्ष एप्लिकेशन का समर्थन है। आपके Google खाते से आपके द्वारा कनेक्ट किए जाने वाले कई एप्लिकेशन आपके Google डिस्क स्थान तक पहुंच सकते हैं। वे आपके Google ड्राइव पर गेम प्रगति और ऐप डेटा संग्रहीत करते हैं। इसलिए, यदि आप कनेक्ट किए गए ऐप्स की समीक्षा करना चाहते हैं और प्रबंधित करना चाहते हैं कि उनमें से कौन आपके ड्राइव तक पहुंच सकता है, तो निम्नानुसार करें।

- वेब पर Google ड्राइव खोलें और गियर आइकन पर क्लिक करें।
- सेटिंग्स में जाएं।

- बाएं फलक से प्रबंधित एप्लिकेशन पर क्लिक करें ।
- वहां आप कनेक्टेड ऐप्स की पूरी सूची देख सकते हैं। एप्लिकेशन द्वारा उत्पन्न छिपे हुए डेटा को हटाने के लिए विकल्प बटन पर क्लिक करें।
- यदि ऐप केवल ड्राइव से जुड़ा है, तो आप " डिस्क से डिस्कनेक्ट करें " पर क्लिक करके ऐप को हटा सकते हैं।
वास्तविक समय में दूसरों के साथ दस्तावेज़ कैसे संपादित करें?
अन्य वास्तविक समय के साथ एक साझा दस्तावेज़ को संपादित करना एक ज्ञात विशेषता है, लेकिन कम से कम कई उपयोगकर्ताओं द्वारा उपयोग किया जाता है। जब आपको एक सहयोगी काम बनाना होता है, जैसे प्रोजेक्ट रिपोर्ट, साझा किए गए दस्तावेज़ सबसे अच्छी चीजें हैं जिनका आप उपयोग कर सकते हैं। साझा दस्तावेज़ के साथ वास्तविक समय का संपादन Google डॉक्स के साथ अधिक संबंधित है जो Google ड्राइव है। हालांकि, ड्राइव के माध्यम से एक साझा दस्तावेज़ को Google डॉक्स का उपयोग करके उसी तरह संपादित किया जा सकता है।
यहां बताया गया है कि अपने दस्तावेज़ को दूसरों के लिए संपादन योग्य कैसे बनाया जाए और संपादन को वास्तविक समय बनाने के लिए अपने साथियों के साथ सहयोग करें।

- Google डॉक्स खोलें और एक नया दस्तावेज़ बनाएं।
- ऊपरी बाएं कोने पर स्थित शेयर बटन पर क्लिक करें ।
- फ़ाइल नाम और सहेजें दर्ज करें ।
- उन लोगों के ईमेल पते को जोड़ें, जिन्हें आप एडिट एक्सेस देना चाहते हैं।
फिर, आप दोनों इंटरनेट पर किसी भी देरी के बिना वास्तविक समय में दस्तावेज़ फ़ाइल को संपादित कर सकते हैं। Google डॉक्स तब दोनों संपादनों को सिंक और संयोजित करेगा।
हम उम्मीद करते हैं कि यह मार्गदर्शिका आपको Google ड्राइव की सर्वोत्तम विशेषताओं की खोज में मदद करेगी। यदि आपके पास Google ड्राइव और अतिरिक्त प्लेटफार्मों में अतिरिक्त सुविधाओं से संबंधित कोई प्रश्न हैं, तो नीचे टिप्पणी करें।