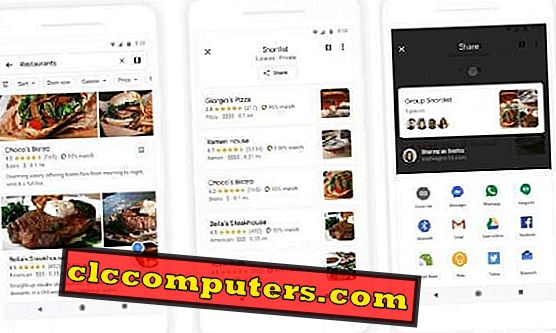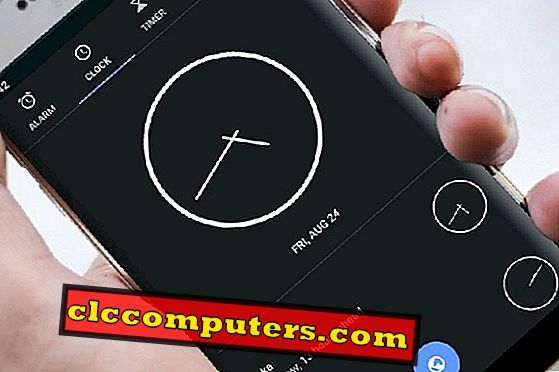कनेक्ट होने के बाद आपको वाई-फाई राउटर या रिपीटर्स के पासवर्ड याद नहीं रह सकते हैं। चाहे वह आपका घर या कार्यालय कनेक्शन हो, आपको किसी अन्य डिवाइस के लिए समान नेटवर्क कनेक्शन का पासवर्ड दर्ज करने की आवश्यकता हो सकती है। हर बार राउटर के साथ वाई-फाई पासवर्ड की जाँच करना संभव नहीं है। लेकिन यह आसान है अगर आपने मैक डिवाइस (मैकबुक या आईमैक) या विंडोज सिस्टम को अपने वाईफाई नेटवर्क से पहले ही कनेक्ट कर लिया है।
यहां मैक और विंडोज पर सहेजे गए वाई-फाई पासवर्ड का पता लगाना है।
मैक पर वाई-फाई पासवर्ड कैसे खोजें?
अन्य ऑपरेटिंग सिस्टम के विपरीत, आपको अपने पासवर्ड और लॉगिन जानकारी को स्टोर करने के लिए किसी भी अतिरिक्त सॉफ़्टवेयर या टूल की आवश्यकता नहीं है, वाई-फाई से किसी अन्य वेबसाइट पर। Apple नेटवर्क सहित हर एक पासवर्ड को बचाने के लिए हर मैक ओएस संस्करणों के साथ एक इनबिल्ट टूल प्रदान करता है।

- MacOS डेस्कटॉप से खोजक खोलें।
- एप्लिकेशन पर क्लिक करें ।
- नीचे तक स्क्रॉल करें।
- " उपयोगिताएँ " फ़ोल्डर खोलें।

- किचेन एक्सेस चुनें और खोलने के लिए डबल-क्लिक करें।
- बाएँ फलक से स्थानीय आइटम क्लिक करें।

- खिड़की पर दिखाई देने से, "किंड" एयरपोर्ट नेटवर्क पासवर्ड के खिलाफ आने वाली हर चीज एक वाई-फाई कनेक्शन है। विवरण खोलने के लिए किसी भी वाई-फाई नेटवर्क पर डबल क्लिक करें।
- पॉप-अप विंडो से, " पासवर्ड दिखाएं " बॉक्स चेक करें।

- अपना MacOS पासवर्ड डालें।
- वाई-फाई नेटवर्क पासवर्ड पिछली विंडो में दिखाई देगा। आप उन्हें कॉपी कर सकते हैं या संपादित कर सकते हैं और सहेज सकते हैं ।
सहेजे गए वाई-फाई पासवर्ड को खोजने के लिए मैकओएस पर किसी तीसरे पक्ष के ऐप या कार्यक्रमों की आवश्यकता नहीं है।
विंडोज 10 पर सहेजे गए वाई-फाई पासवर्ड कैसे खोजें?
मैकओएस के विपरीत, विंडोज 10 ऑपरेटिंग सिस्टम आपको केवल वाई-फाई नेटवर्क का पासवर्ड ढूंढने की अनुमति देता है जिसे आप वर्तमान में कनेक्ट करते हैं। यहां विंडोज 10 पीसी पर कनेक्टेड वाई-फाई नेटवर्क का पासवर्ड कैसे खोजना है।

- स्टार्ट विंडो से सेटिंग खोलें। आप सेटिंग्स विंडो खोलने के लिए कुंजी संयोजन विंडोज की + I का उपयोग कर सकते हैं।
- नेटवर्क और इंटरनेट पर क्लिक करें।

- स्टेटस टैब से, नेटवर्क और शेयरिंग सेंटर चुनें जो विंडो के निचले भाग में दाईं ओर स्थित है।

- पासवर्ड खोजने के लिए आपको वाई-फाई नेटवर्क से कनेक्ट होना चाहिए। पॉपअप विंडो (कंट्रोल पैनल) से, उस वाई-फाई नेटवर्क पर क्लिक करें जो आप वर्तमान में हैं, नीले हाइपरलिंक शैली में प्रदान किया गया है।
- पॉपअप विंडो पर वायरलेस गुण पर क्लिक करें।

- अगली पॉपअप विंडो पर, सुरक्षा टैब पर स्विच करें जहां नेटवर्क के बारे में सुरक्षा विवरण दिखाए गए हैं।
- चेक बॉक्स " वर्ण दिखाएं " और छिपे हुए बॉक्स से वाई-फाई पासवर्ड प्रकट होगा।
कनेक्टेड नेटवर्क के सहेजे गए वाईफाई पासवर्ड को खोजने के लिए आपको विंडोज सिस्टम का प्राथमिक प्रशासक होना चाहिए।
विंडोज 10 ओएस के लिए इनबिल्ट विधि वाई-फाई नेटवर्क के पुराने वाई-फाई पासवर्ड को खोजने में भी मदद नहीं करती है जो आपने हाल ही में कनेक्ट किया था। प्रत्येक सहेजे गए वाई-फाई पासवर्ड खोजने के लिए, कुछ कुटिल तरीके मदद के लिए हैं। ये उनमे से कुछ है।
सीएमडी का उपयोग करके विंडोज पर सहेजे गए वाई-फाई पासवर्ड का पता लगाएं
कमांड प्रॉम्प्ट विंडोज़ पर (साथ ही लगभग हर ऑपरेटिंग सिस्टम में) सभी मुद्दों और कार्यों के लिए अंतिम समाधान है। न केवल विंडोज 10 उपकरणों पर, बल्कि माइक्रोसॉफ्ट विंडोज के लगभग हर पुराने संस्करण पर।

- अपने विंडोज सिस्टम पर CMD या कमांड प्रॉम्प्ट विंडो खोलें। विंडोज पर CMD खोलने के कुछ तरीके निम्नलिखित हैं।
- Windows + R > " cmd "> हिट दर्ज करें ।
- विंडोज + एक्स > कमांड प्रॉम्प्ट (एडमिन) / विंडोज पॉवर्सशेल (एडमिन)।
- ओपन स्टार्ट> सीएमडी खोजें और एंटर दबाएं।
- कमांड प्रॉम्प्ट विंडो में निम्न कमांड दर्ज करें।
netsh wlan show profile name=WifiConnectionName key=clear - अपने नेटवर्क नाम के साथ उपरोक्त कमांड के
WifiConnectionNameभाग को बदलें। - ज्ञात नेटवर्क की सूची खोजने के लिए, विभिन्न विंडोज संस्करणों में विधियों का पालन करें।
- विंडोज 10: सेटिंग> नेटवर्क और इंटरनेट> वाई-फाई> प्रबंधित नेटवर्क पर जाएं।
- विंडोज 7 / XP / 8 / 8.1: कंट्रोल पैनल पर जाएं> नेटवर्क और इंटरनेट> नेटवर्क और साझाकरण केंद्र> वायरलेस नेटवर्क प्रबंधित करें।
- नेटवर्क के बारे में अधिक जानकारी प्राप्त करने के लिए CMD विंडो में नीचे स्क्रॉल करें।
- सिक्योरिटी सेटिंग्स के तहत की-कंटेंट से जुड़े वाई-फाई के पासवर्ड का पता लगाएं ।
- कमांड प्रॉम्प्ट विंडो से पासवर्ड चुनें और कॉपी करें। यदि आप विंडोज पर हैं, तो बस Ctrl + C काम करता है, या फिर राइट क्लिक और कॉपी करें।
विंडोज पर वाई-फाई पासवर्ड रिवाइलर का उपयोग करके सहेजे गए वाई-फाई पासवर्ड का पता लगाएं
हर विंडोज उपयोगकर्ता बश के साथ लिनक्स उपयोगकर्ताओं के रूप में कमांड प्रॉम्प्ट से परिचित नहीं हो सकता है। चिंता न करें यदि आप उनमें से एक हैं और कमांड लाइनों के साथ चीजों को जटिल नहीं करना चाहते हैं। ऐसे उपयोगकर्ताओं के लिए, एक सरल उपकरण उपलब्ध है जिसका नाम वाई-फाई पासवर्ड रेवलेर है । इस फ्रीवेयर सॉफ्टवेयर का काम और इंटरफ़ेस भी इसके नाम की तरह सरल है। टूल को मैजिक जेलीबीन नामक एक टीम द्वारा विकसित किया गया है, जो विंडोज के लिए KeyFinder के पीछे का दिमाग है। Keyfinder टूल रजिस्ट्री से सीधे विंडोज ऑपरेटिंग सिस्टम की उत्पाद कुंजी जानकारी को पुनः प्राप्त करने और खुद को सक्रिय करने में मदद करता है।

आप आधिकारिक जादुई जेली बीन वेबसाइट से वाई-फाई पासवर्ड Revealer डाउनलोड कर सकते हैं। यह लाइटवेट टूल केवल 2.5 मेगाबाइट का आकार देता है और किसी भी उद्देश्य से आपके डेटा को चोरी नहीं करता है। तो, आप बिना किसी संदेह के सॉफ़्टवेयर को स्थापित कर सकते हैं। सेटअप फ़ाइल का उपयोग करके इंस्टॉलेशन समाप्त करने के बाद, कनेक्ट किए गए वाई-फाई नेटवर्क और उनके पासवर्ड की पूरी सूची को प्रकट करने के लिए बस सॉफ्टवेयर खोलें। कोई प्रतीक्षा समय या पुनर्प्राप्ति प्रक्रिया नहीं है जो आपका समय बर्बाद करती है।
जब भी पीसी में कोई नया कनेक्शन जोड़ा जाता है, तो उसे भी सूचीबद्ध किया जाएगा। अन्यथा, आप क्रिया> ताज़ा करें से सूची को ताज़ा कर सकते हैं। कुछ बहुत पुराने पीसी (जैसे विंडोज एक्सपी और सर्वर 2003) में, वाई-फाई पासवर्ड को एचईएक्स प्रारूप में दिखाया जाएगा जिसका उपयोग उसी नेटवर्क के लिए किसी भी डिवाइस पर वाई-फाई कुंजी के रूप में भी किया जा सकता है।
हमें उम्मीद है कि यह आलेख विंडोज या मैक सिस्टम से वाई-फाई पासवर्ड पुनर्प्राप्ति के बारे में आपके भ्रम को हल करने में मदद करता है। यदि आपके पास इसके बारे में कोई प्रश्न हैं, तो उन्हें नीचे दिए गए टिप्पणी बॉक्स के माध्यम से साझा करें।