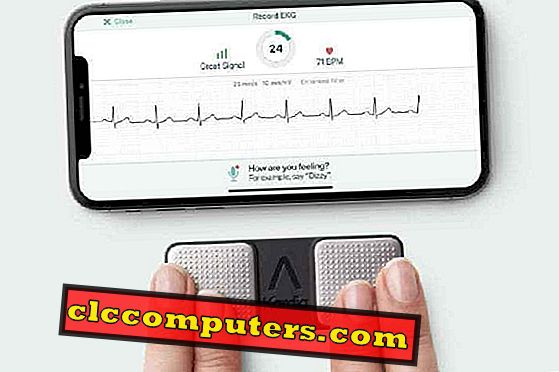YouTube ने पिछले साल पीसी उपयोगकर्ताओं के लिए डार्क मोड की शुरुआत की। अब यह एंड्रॉइड और आईओएस डिवाइसों के लिए फीचर अपडेट "डार्क थीम" को रोल आउट करता है। सक्रिय होने पर, YouTube का डार्क थीम सफेद चमकदार पृष्ठभूमि को गहरे भूरे रंग में बदल देता है। डार्क मोड लंबे समय तक उपयोगकर्ताओं को और अधिक आकर्षक बनाने पर ध्यान केंद्रित करता है क्योंकि यह कम मात्रा में प्रकाश का उत्सर्जन करके आंखों पर आसान हो जाता है। नियमित सफेद पृष्ठभूमि थीम की तुलना में डार्क थीम पर स्विच करने पर YouTube ऐप कम बैटरी का भी उपयोग करता है।
आइए देखें कि iPhone, एंड्रॉइड और यहां तक कि डेस्कटॉप पीसी ब्राउज़रों पर YouTube डार्क मोड को कैसे स्विच किया जाए।
IPhone पर YouTube डार्क मोड सक्षम करें?
इससे पहले कि आप डार्क मोड आईफोन आज़माएं, सबसे पहले यह सुनिश्चित करें कि आपके मोबाइल फ़ोन पर YouTube ऐप का नवीनतम संस्करण उपलब्ध हो। हमारे पास 13.08.8 संस्करण है जो iPhone पर अंधेरे मोड की सुविधा प्रदान करता है। यदि आपके पास iPhone पर एक समर्पित YouTube ऐप नहीं है, तो आप इसे iOS के लिए ऐप डाउनलोड करने के लिए iTunes के लिंक का उपयोग करके प्राप्त कर सकते हैं।
एक बार जब आपके पास iPhone पर YouTube ऐप होता है, तो ऐप खोलें और अपने खाता आइकन (दाएं शीर्ष कोने) पर क्लिक करें और सेटिंग्स पर जाएं ।

YouTube सेटिंग स्क्रीन पाने के लिए सेटिंग पर टैप करें और वहां आप डार्क थीम के लिए एक नया विकल्प देखें। इस सेटिंग स्क्रीन से डार्क थीम को चालू करें और आप देख सकते हैं कि पूरा ऐप बैकग्राउंड काले रंग में बदल जाएगा।

डार्क थीम को सक्षम करने के बाद, आप हमेशा की तरह YouTube वीडियो का आनंद ले सकते हैं। डार्क थीम पर, केवल थीम रंग परिवर्तन के अलावा कोई अन्य परिवर्तन लागू नहीं किया जा सकता है।
Android पर YouTube डार्क थीम सक्षम करें?
एंड्रॉइड के लिए अभी तक कोई समर्पित यूट्यूब डार्क थीम मोड नहीं है। हम जल्द ही डार्क मोड के लिए एंड्रॉइड यूट्यूब ऐप्स के अपडेट की उम्मीद कर रहे हैं। अगर आपके पास जांचने के लिए नहीं है, तो आप PlayStore से YouTube ऐप डाउनलोड कर सकते हैं। जब तक आपको एंड्रॉइड उपयोगकर्ताओं के लिए अपडेट नहीं मिल जाता, तब तक आप एंड्रॉइड पर YouTube डार्क मोड के लिए फ़ोन ब्राउज़र पर निर्भर रह सकते हैं। तो आइए हम बताते हैं कि ब्राउज़रों पर YouTube अंधेरे मोड को कैसे सक्षम किया जाए, और आप इस तकनीक का उपयोग अस्थायी रूप से एंड्रॉइड पर कर सकते हैं।
डेस्कटॉप पर YouTube डार्क मोड सक्षम करें?
वास्तव में, इस YouTube डार्क थीम को कुछ समय पहले डेस्कटॉप ब्राउज़रों पर पेश किया गया था। डेस्कटॉप के लिए डार्क थीम को सक्षम करना काफी सरल काम है। सबसे पहले, किसी भी ब्राउज़र में YouTube वेबसाइट खोलें। डार्क मोड स्विच करने के लिए आपको Google या YouTube लॉगिन करने की आवश्यकता नहीं है।

यदि आप पहले से ही Google खाते से लॉग इन करते हैं, तो आप ब्राउज़र प्रोफ़ाइल को ऊपरी दाएं कोने पर देख सकते हैं। YouTube सेटिंग प्राप्त करने के लिए अपनी प्रोफ़ाइल छवि पर क्लिक करें।

अब आप सेटिंग्स पुल-डाउन मेनू पर " डार्क थीम: ऑफ " देख सकते हैं। डार्क थीम पर टैप करें : और डार्क थीम को सक्रिय करने के लिए इसे ' चालू ' पर टॉगल करें।

अब आप डेस्कटॉप पर पूरी पृष्ठभूमि को काले रंग में बदल सकते हैं और आप जा सकते हैं। चाहे वह विंडोज, मैक या लिनक्स हो, उपयोगकर्ता किसी भी ब्राउज़र पर समान प्रक्रिया का पालन करके आसानी से डार्क थीम को बंद कर सकते हैं।
YouTube थीम सक्षम करें
यह फीचर रेडिट यूज़र द्वारा जनवरी में परीक्षण के दौरान देखा गया था लेकिन YouTube ने स्मार्टफ़ोन के लिए डार्क थीम लाने के उनके इरादे पर कोई टिप्पणी नहीं की। सभी प्लेटफार्मों पर उपयोगकर्ताओं को डार्क थीम प्रदान करने के लिए YouTube का कदम इसे और भी अधिक उपयोगकर्ता के अनुकूल बनाता है।
सामग्री डार्क ग्रे और व्हाइट के कंट्रास्ट में थोड़ा अधिक केंद्रित और आसानी से पठनीय लगती है। सामग्री केंद्रित विषय अन्य वीडियो और मूवी स्ट्रीमिंग ऐप्स जैसे नेटफ्लिक्स, अमेज़ॅन प्राइम वीडियो आदि के रूप में एक नई अवधारणा नहीं हैं, YouTube में उनके बैंड में शामिल होने से पहले यह फीचर तरीका था।