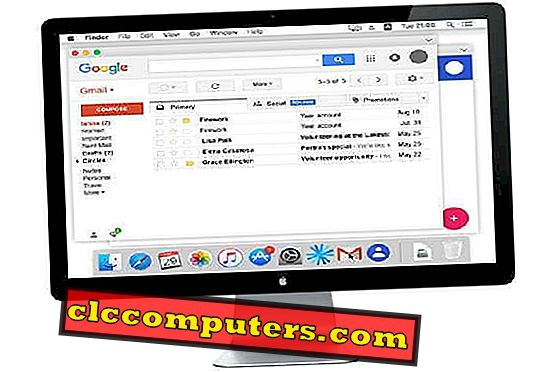साइट के तीन स्तर अवरुद्ध हैं जिन्हें आप अपने घर के पीसी पर लागू कर सकते हैं। अवरुद्ध करने का सबसे कम प्रभावी स्तर ब्राउज़र स्तर में है, जो केवल एक विशेष ब्राउज़र के लिए लागू होता है। अवरुद्ध करने का यह स्तर एक ही पीसी पर स्थापित अन्य ब्राउज़रों के लिए लागू नहीं है। साइट ब्लॉकिंग का अगला स्तर सिस्टम स्तर पर है। जहां आप मैक या विंडोज ओएस से वेबसाइट को ब्लॉक कर सकते हैं। ब्राउज़र की परवाह किए बिना साइट को सिस्टम में ब्लॉक किया जाएगा। तीसरा स्तर नेटवर्क स्तर अवरुद्ध करने में है। आपको पूरे नेटवर्क पर वेबसाइटों को ब्लॉक करने के लिए निर्मित वाईफाई राउटर पर निर्भर रहना होगा। एक बार जब आप राउटर में ब्लॉक / फ़िल्टर करने के लिए वेबसाइट जोड़ते हैं, तो यह उस नेटवर्क से जुड़े सभी सिस्टम पर लागू होगा।
यहां हमने किसी वेबसाइट को ब्राउज़र स्तर, ऑपरेटिंग सिस्टम और राउटर स्तर पर ब्लॉक करने के लिए सभी तीन स्तरों के समाधानों के बारे में बताया।
Chrome पर वेबसाइटों को ब्लॉक करें
Chrome ब्राउज़र पर वेबसाइटों को ब्लॉक करने के लिए कोई अंतर्निहित टूल नहीं है। भले ही क्रोम में किसी भी वेबसाइट को ब्लॉक करने के लिए बिल्ट-इन फीचर नहीं है, लेकिन वैकल्पिक समाधानों का एक समूह है। Chrome ब्राउज़र मैक या विंडोज ओएस पर वेबसाइटों को ब्लॉक करने के लिए एक्सटेंशन का उपयोग कर सकता है। क्रोम पर वेबसाइट को ब्लॉक करने का वैकल्पिक समाधान किसी विशेष साइट को ब्लॉक करने के लिए मैक या विंडोज पर होस्ट फ़ाइल को संपादित करना है।
वेबसाइट को ब्लॉक करने के लिए क्रोम एक्सटेंशन देखें। सबसे पहले, आपको क्रोम ब्राउज़र खोलना होगा और क्रोम स्टोर से "ब्लॉक साइट" नामक इस क्रोम एक्सटेंशन को जोड़ना होगा। अब एक्सटेंशन "साइट सूची" से किसी भी वेबसाइट का पता टाइप करें जिसे आप ब्लॉक करना चाहते हैं और ऐड साइट पर क्लिक करें। अब साइट को इस विस्तार की ब्लॉक सूची में जोड़ा जाएगा और साइट तक पहुंचने से ब्लॉक किया जाएगा। यह एक्सटेंशन आपके द्वारा इच्छित साइट तक पहुंचने के लिए पासवर्ड सुरक्षा सेट करने के लिए भी दिया जाता है। यह सेटिंग्स के तहत सक्षम किया जा सकता है और आप पासवर्ड को कॉन्फ़िगर कर सकते हैं। इस एक्सटेंशन की प्रीमियम योजना अधिक शक्तिशाली है और किसी भी अन्य उपयोगकर्ता को एक्सटेंशन की स्थापना रद्द करने की अनुमति नहीं देगा।

क्रोम स्टोर से समान एक्सटेंशन हैं जिनका उपयोग क्रोम पर वेबसाइट को ब्लॉक करने के लिए किया जा सकता है। "साइट अवरोधक" Google Chrome स्टोर का एक और एक्सटेंशन है जो क्रोम ब्राउज़र पर एक वेबसाइट को कुछ ही क्लिक के साथ ब्लॉक करने का काम करेगा।
फ़ायरफ़ॉक्स पर वेबसाइटों को ब्लॉक करें
किसी भी वेबसाइट को फ़ायरफ़ॉक्स में ब्लॉक करने के लिए आपको Add-Ons की मदद लेनी होगी। फ़ायरफ़ॉक्स के लिए LeechBlock एड-ऑन डाउनलोड करें और फ़ायरफ़ॉक्स में जोड़ें। अब, ऊपरी दाएं कोने से "Clt + Shift + A " दबाएं या मेनू खोलें और "LeechBlocksite" अवरोधक ऐड-ऑन प्रबंधक तक पहुंचने के लिए " Add-ons " का चयन करें। फ़ायरफ़ॉक्स के लिए LeechBlock आपको ब्लॉक करने के लिए किसी भी वेबसाइट को जोड़ने की अनुमति देता है। आप एक समयावधि भी निर्धारित कर सकते हैं जिसके लिए आप चाहते हैं कि यह अवरुद्ध रहे। आपकी अवरुद्ध सूची को अक्षुण्ण बनाए रखने के लिए किसी अन्य व्यक्ति के ऐड-ऑन की सुरक्षा के लिए पासवर्ड का अतिरिक्त विकल्प है।

फ़ायरफ़ॉक्स पर एक वेबसाइट को ब्लॉक करने के लिए एक वैकल्पिक फ़ायरफ़ॉक्स ऐड-ऑन कहा जाता है, वेबसाइटों को ब्लॉक करने के लिए इसी तरह से काम करता है। यह ब्लॉकसाइट ऐड-ऑन उपयोगकर्ता को सूची में लिंक पर क्लिक करने से बचाने के लिए सूचीबद्ध साइट पर हाइपरलिंक्स को भी निष्क्रिय कर देता है।
सफारी पर वेबसाइटों को ब्लॉक करें
यदि आप आसान एक्सटेंशन के प्रशंसक हैं, तो आप सफारी पर समय की अवधि के लिए वेबसाइट को सीमित करने के लिए "WasteNoTime" नामक सफारी एक्सटेंशन के लिए जा सकते हैं। यह सफारी एक्सटेंशन इंटरनेट पर बिताए गए समय को ट्रैक करने के लिए बनाया गया है। आप उन वेबसाइटों की अतिरिक्त रिपोर्ट प्राप्त कर सकते हैं, जिनके लिए आपने समय बिताया है और आप किसी अवधि के लिए वेबसाइट पर जाने से बच सकते हैं।

एज पर वेबसाइटों को ब्लॉक करें
माइक्रोसॉफ्ट एज ब्राउजर पर इनबिल्ट वेबसाइट ब्लॉक फीचर नहीं है। हालांकि, एज पर एक वेबसाइट को ब्लॉक करने के लिए, आप फोकलफिल्टर का उपयोग कर सकते हैं। अपने विंडोज पीसी पर ऐप डाउनलोड और इंस्टॉल करें। ' मेरी साइट सूची संपादित करें ' पर क्लिक करें और उन सभी वेबसाइटों को जोड़ें जिन्हें आप ब्लॉक करना चाहते हैं।

अब वेबसाइट पर सूची में जोड़ने के बाद सेव पर क्लिक करें । "फोकलफिल्टर" के साथ, आप उस समय को भी सेट कर सकते हैं जिसके लिए आप उन सभी वेबसाइटों को ब्लॉक करना चाहते हैं जिन्हें आप यहाँ सेट करते हैं।
संपादकों नोट: सिस्टम स्तर के बजाय ब्राउज़र स्तर के आधार पर किसी भी वेबसाइट को ब्लॉक करने के लिए, आप Google क्रोम या फ़ायरफ़ॉक्स जैसे विशेष ब्राउज़रों पर वेबसाइटों को ब्लॉक करने के लिए ब्राउज़र एक्सटेंशन का उपयोग कर सकते हैं। किसी भी वेबसाइट को ब्लॉक करने के लिए ब्राउज़र पर कोई अंतर्निहित सेटिंग नहीं है। यदि आप केवल ब्राउज़र पर वीडियो ऑटो प्ले को परेशान करने से चिंतित हैं, तो हमने पहले से ही ब्राउज़रों पर ऑटो-प्ले वीडियो को रोकने के लिए एक सरल समाधान कवर किया है।
मैक (अभिभावकीय नियंत्रण) पर वेबसाइटों को ब्लॉक करें
सफारी आपको और अधिक सरल तरीके से वेबसाइटों को ब्लॉक करने का विकल्प देता है। सफारी पर वेबसाइटों को ब्लॉक करने के लिए किसी भी एक्सटेंशन को स्थापित करने की आवश्यकता नहीं है। आप सफारी पर साइटों को ब्लॉक करने के लिए मैक पर इनबिल्ट सुविधा का उपयोग कर सकते हैं। अपने Mac (OS High Sierra) से, सिस्टम वरीयताएँ > अभिभावकीय नियंत्रण खोलें।

अब, लॉक आइकन पर क्लिक करें और यह आपको माता-पिता के नियंत्रण को अनलॉक करने के लिए व्यवस्थापक पासवर्ड के लिए पूछेगा। अब उस उपयोगकर्ता खाते का चयन करें जिसके लिए आप सफारी पर वेबसाइटों को ब्लॉक करना चाहते हैं। टैब " वेब " के तहत, अवरुद्ध और अनुमत वेबसाइट की सूची प्राप्त करने के लिए अनुकूलित करें पर क्लिक करें। " + " प्रतीक पर टैप करें और " कभी भी इन वेबसाइटों को अनुमति न दें " की सूची में जोड़ने के लिए वेबसाइटों को जोड़ें। यह पैतृक वेबसाइट नियंत्रण मैक के सभी ब्राउज़रों के लिए लागू है जो पहले से ही स्थापित है।
मैक पर वेबसाइटें (होस्ट्स संपादन)
विंडोज़ के समान, मैक में एक ' होस्ट ' फ़ाइल भी होती है जिसे आप किसी विशेष वेबसाइट तक पहुँच को ब्लॉक करने के लिए संपादित कर सकते हैं। आप एक ही आदेश के साथ टर्मिनल से होस्ट फ़ाइल प्राप्त कर सकते हैं। ऐसा करने के लिए, टर्मिनल खोलें और sudo nano /etc/hosts टाइप करें और एंटर दबाएं।

यदि आप मैक के लिए पहले से सेट हैं, तो पासवर्ड डालें। अब आपको एडिटर में होस्ट्स फाइल ओपन होगी। " 127.0.0.1 www.blockwebsite.com " के प्रारूप में उन्हें ब्लॉक करने के लिए अंत में वेबसाइटों को जोड़ें। अपनी वेबसाइट ब्लॉक सूची के लिए आईपी पते 127.0.0.1 का उपयोग करें जो सिस्टम ब्राउज़र को वास्तविक वेबसाइट आईपी से इस लूपबैक आईपी लोकलहोस्ट पर निर्देशित करेगा ।

इन परिवर्तनों को तत्काल प्रभाव से लागू करने के लिए, आपको साइट आईपी के बारे में किसी भी कैश्ड जानकारी को साफ करने के लिए DNS कैश फ्लश करना होगा। टर्मिनल में टाइप करें, sudo dscacheutil -flushcache । ऐसा करने से, आप उस वेबसाइट के अस्थायी डेटाबेस को रिफ्रेश करेंगे जिसमें आपके द्वारा देखी गई सभी वेबसाइटों का रिकॉर्ड है।
विंडोज 10 पर वेबसाइटों को ब्लॉक करें
यह विधि सिस्टम स्तर में किसी विशेष वेबसाइट तक पहुंच को पूरी तरह से अवरुद्ध कर देगी और वेबसाइटों को विंडोज 10 सभी ब्राउज़रों पर अवरुद्ध कर दिया जाएगा। यहां, आपको एक्सेस को ब्लॉक करने के लिए विंडोज ' होस्ट्स ' फाइल को एडिट करना होगा। पीसी पर जाएँ और C: > Windows > System32 > ड्राइवरों > आदि पर जाएँ । ' होस्ट ' नाम की फ़ाइल पर राइट-क्लिक करें और> नोटपैड के साथ खोलें का चयन करें। विंडोज होस्ट फ़ाइल को संपादित करने के लिए आपको व्यवस्थापक पासवर्ड दर्ज करने या व्यवस्थापक क्रेडेंशियल्स के साथ खोलने की आवश्यकता हो सकती है।

संपादकों ध्यान दें: जब आप किसी वेबसाइट फॉर्म सिस्टम स्तर को निष्क्रिय करना चाहते हैं, तो आपको वेबसाइट को ऑपरेटिंग सिस्टम पर ब्लॉक करना होगा या उपयोगकर्ता स्तर बनाना होगा। मैक उपयोगकर्ता स्तर में वेबसाइट को ब्लॉक करने के लिए समर्थन कर रहा है। सिस्टम एडमिन वेबसाइटों को ब्लॉक करने के लिए मैक की पैतृक नियंत्रण सूची में ब्लॉक करने और जोड़ने के लिए साइटों को तय कर सकता है।
राउटर पर वेबसाइट को ब्लॉक करें
आप पूरे नेटवर्क स्तर में राउटर द्वारा वेबसाइटों को ब्लॉक कर सकते हैं। अवरुद्ध करने वाली यह वेबसाइट उन सभी सिस्टम और उपकरणों पर लागू की जा सकती है जो एक ही नेटवर्क से जुड़े हैं। प्रक्रिया सभी राउटर के लिए समान है, लेकिन अलग-अलग राउटर फर्मवेयर, मॉडल और निर्माता के लिए मेनू और ब्लॉकिंग स्तर अलग-अलग हो सकते हैं। सबसे पहले, राउटर सेटिंग्स डैशबोर्ड पर लॉग-इन करें। उन्नत सेटिंग में, अपने राउटर पर लागू माता-पिता के नियंत्रण या वेबसाइट फ़िल्टरिंग के लिए खोजें। अब, किसी भी वेबसाइट का URL जोड़ें जिसे आप ब्लॉक करना चाहते हैं।
आप समय और दिन भी निर्धारित कर सकते हैं जिस पर आप वेबसाइट को ब्लॉक करना चाहते हैं, यह राउटर की सुविधा पर निर्भर करता है। उपयुक्त विकल्पों का चयन करने के बाद Add Filter पर क्लिक करें। बस लेख के लिए, DLink राउटर के लिए वेबसाइट फ़िल्टरिंग विकल्प देखें।
कुछ राउटर अपने इंटरफेस पर वेबसाइट ब्लॉकिंग की पेशकश नहीं कर रहे हैं। आप वाईफाई राउटर पर वेबसाइटों को ब्लॉक करने के लिए निशुल्क ओपनडएनएस सेवा का उपयोग कर सकते हैं, यहां दिए गए निर्देशों का पालन कर सकते हैं।

कुछ राउटर में, आपको डिवाइस स्तर पर वेबसाइट को ब्लॉक करने के लिए एक पूर्वनिर्धारित टेम्पलेट बनाना होगा। डिवाइस-स्तरीय नियंत्रण में, आप उन उपकरणों का चयन कर सकते हैं जिन्हें आप एक्सेस को ब्लॉक करना चाहते हैं। राउटर के स्तर को अवरुद्ध करने से कई उपकरणों को एक बार में नियंत्रित किया जा सकता है। राउटर पर वेबसाइटों को ब्लॉक करना अधिक विश्वसनीय और सुरक्षित बनाने के लिए अधिक परिष्कृत नियंत्रण देता है।
संपादकों नोट: जब आप किसी वेबसाइट को नेटवर्क स्तर पर ब्लॉक करना चाहते हैं, तो आप वेबसाइट को ब्लॉक करने के लिए प्रत्येक पीसी पर समय बिताने के बजाय वेबसाइट को ब्लॉक करने के लिए राउटर सेटिंग पर निर्भर कर सकते हैं। राउटर पर उपयोग किए जाने वाले मॉडल और फर्मवेयर के आधार पर राउटर सेटिंग अलग होगी। यदि आपके पास राउटर पर वेबसाइटों को ब्लॉक करने का विकल्प नहीं है, तो आप किसी वेबसाइट को ब्लॉक करने के लिए मुफ्त OpenDNS का उपयोग कर सकते हैं।
किसी विशेष वेबसाइट को ब्लॉक करने के कई कारण हैं। कार्यस्थल पर पर्यावरण को अधिक उत्पादक बनाने के लिए या आपके कंप्यूटर के साथ किन वेबसाइटों पर बात करने पर कुछ नियंत्रण प्राप्त करें। यह सब कुछ क्लिक के साथ किया जा सकता है। आपके पीसी को दुर्भावनापूर्ण और वयस्क वेबसाइटों से बचाने के लिए ब्राउज़र, ऑपरेटिंग सिस्टम और राउटर स्तर में वेबसाइट को ब्लॉक करने के लिए अलग-अलग वर्कअराउंड हैं।