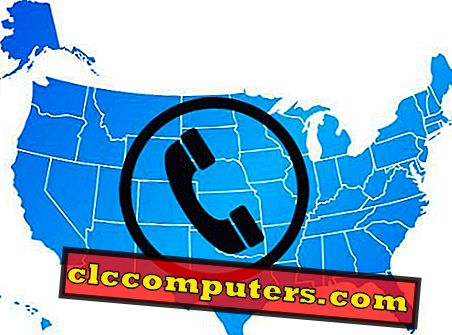मैक की तरह iPhone, उपयोग करने के लिए बेहद सरल है। यह एक साधारण कारण है कि Apple कम समय के भीतर लाखों iPhone बेच रहा है। आइए हम कुछ बुनियादी मदद पाठों से गुजरते हैं, जो दैनिक उपयोग के लिए बेहद उपयोगी हो सकते हैं। हमारा मानना है कि हर एक iPhone उपयोगकर्ता iPhone की हर सुविधा के लिए सभी युक्तियों और तरकीबों को जानना चाहेगा।
यदि आप एक नए iPhone उपयोगकर्ता हैं, तो आपको इस लेख के माध्यम से जाना चाहिए जो आपके iPhone का उपयोग करते समय आपको बहुत समय बचाने में मदद करता है। यहां आपको एक त्वरित दृश्य या iPhone के सभी कार्यात्मक कुंजी दिए गए हैं।

01.- स्क्रॉलिंग सफारी
यदि आप सफारी के माध्यम से स्क्रॉल कर रहे हैं, तो पता बार आपके साथ आता है, पहले कुछ स्वाइप के बाद गायब हो जाता है। कोई फर्क नहीं पड़ता कि आपने कितनी दूर नीचे स्क्रॉल किया है, स्क्रीन के शीर्ष पर टैप करना (जहां नेटवर्क और वायरलेस आइकन हैं) तुरंत आपको पता बार पर वापस रॉकेट कर देगा।

02.- ड्रॉप-डाउन मेनू आसान है
उदाहरण के लिए, अपनी पता पुस्तिका में एक ईमेल पता टाइप करते समय, केवल प्रासंगिक अक्षर दिखाई देते हैं - वह है, प्लस, हाइफ़न और अंडरस्कोर। इसके अलावा, एक ".com" कुंजी @ प्रतीक और अवधि के बगल में लंगर डाले हुए दिखाई देती है। और जब एक संकुचन लिखते हैं, तो एपोस्ट्रोफ दबाए जाने के बाद iPhone तुरंत पत्र लेआउट में वापस स्विच करने के लिए पर्याप्त स्मार्ट होता है।

03.- यूआरएल साझा करना
चूंकि कट और पेस्ट करने की कोई क्षमता नहीं है, ऐप्पल ने ईमेल, सफारी और आईफोन को एकीकृत किया है, वस्तुतः क्लिपबोर्ड की आवश्यकता को समाप्त करता है। जब मैं अपने मित्र को लिंकआउट भेजना चाहता था, उदाहरण के लिए, सफारी में एक छोटा सा शेयर बटन पॉप अप हुआ, जिसने एक नया ईमेल बनाया और लिंक को शरीर में चिपकाया। बस इसे खोजने के लिए पता बार मारो।

04.- इनकमिंग कॉल को रोकना
रिंगिंग से आने वाली कॉल को रोकने के लिए, स्लीप / वेक बटन दबाएं। वॉइसमेल पर तुरंत कॉल भेजने के लिए, दो बार ssleep / awbutton दबाएं।

05.- बात करते समय इंटरनेट सर्फ करना
iPhone: आप कॉल के दौरान इंटरनेट पर प्राप्त कर सकते हैं! (एटी एंड टी अपनी सेवा के साथ इस सुविधा की पेशकश कर रहा है)। बस होम की को हिट करें और सफारी पर क्लिक करें। अब बात करते हुए आपका सर्फिंग।

06.- फुल-स्क्रीन संपर्क चित्र कैसे बनाएं
संपर्क ब्राउज़ करें और संपादित करें टैप करें> फोटो पर टैप करें> संपादित करें फोटो टैप करें> फुलस्क्रीन में खुलने के बाद, सेट फोटो पर टैप करें और संपर्क को बचाता है।

07.- कीबोर्ड: शॉर्टकट
ट्रिक किसी अवधि में प्रवेश करने के लिए है (विराम चिह्न कुंजी को दबाए रखें और फिर अवधि और रिलीज़ पर स्लाइड करें) आपको गैर-अल्फा कीबोर्ड पर कुछ भी दर्ज करने और एक स्वाइप में अल्फा कीबोर्ड पर लौटने की अनुमति देगा।

08. जब कोई पाठ संदेश टाइप करता है, तो पाठ क्षेत्र पर अपनी उंगली रखें और यह एक छोटा आवर्धक कांच सक्षम करेगा जो आपको पाठ और रिक्त स्थान के माध्यम से आगे और आगे बढ़ने देता है।

09.- सभी कैप्स टाइप करने के लिए Settings> Keyboard पर जाएं और सुनिश्चित करें कि 'Enable Caps Lock' चालू है। फिर जब आप कोई संदेश टाइप कर रहे हों, तो कीबोर्ड पर कैप कुंजी को डबल टैप करें और यह लॉक हो जाए।

10.- यदि आप कुछ लिख रहे हैं और iPhone ने किसी शब्द को गलत वर्तनी के रूप में चिह्नित किया है, जिसे आप जानते हैं कि गलत वर्तनी नहीं है, तो सुधार को 3 बार रद्द करें और शब्द को शब्दकोश में डाल दिया जाएगा। यदि आप बहुत लिखते हैं, तो यह सुविधा काफी उपयोगी है!
पाठ सुझावों के लिए इस आलेख को देखें iPhone के लिए 10 उपयोगी कीपैड युक्तियाँ।

11.- URL मोड में iphone कीपैड पर डोमेन नाम।
जब कीबोर्ड "URL-मोड" में होता है, जहां ".com" कुंजी उपलब्ध होती है, तो इसे जल्दी से दर्ज करने के लिए पॉप-अप अतिरिक्त विकल्प, .net, .edu और .org डोमेन को छूने और पकड़े रहने की सुविधा मिलती है।

12.- आईफोन कीपैड पर खराब वर्ड करेक्शन से बचें।
"खराब शब्द" नामक अपनी पता पुस्तिका में संपर्क बनाएं और शपथ शब्दों और अन्य असामान्य शब्दों के साथ संपर्क जानकारी भरें iPhone लगातार ऑटो सही करने की कोशिश कर रहा है। यह सोचता है कि यह किसी व्यक्ति के नाम या किसी संपर्क के बारे में जानकारी है और वह एक अलग शब्द सुझाने की कोशिश नहीं करेगा।

13.- पेज डाउन। ज़ूम-इन डिस्प्ले का उपयोग न करने पर, स्क्रीन के नीचे की ओर डबल-टैप करें। पृष्ठ आपके नल के आसपास फिर से केंद्र होगा। सुनिश्चित करें कि लिंक पर टैप न करें।

14.- गूगल मैप्स
नक्शे में तीन पत्र हवाई अड्डे के कोड में टाइप करते हुए हवाई अड्डे को मानचित्र पर लाया जाएगा।
15.- अपने संपर्कों में पते पर टैप करने से यह Google मानचित्र में खुल जाता है।
16.- गूगल मैप्स में टू-फिंगर टैप आउट आउट। यह वास्तव में कहीं और काम नहीं करता है। ज़ूम करने के लिए एक उंगली टैप, दो ज़ूम आउट करने के लिए।
17.- सफारी ट्रिक्स
जब आप किसी पृष्ठ के नीचे स्क्रॉल करते हैं, और आप शीर्ष पर वापस जाना चाहते हैं- तो बस फ़ोन के शीर्ष बार पर टैप करें और पृष्ठ शुरुआत में वापस कूदता है
18.- एड्रेस बार पर किसी व्यक्ति को पेज ईमेल करने के लिए। ऊपर बाईं ओर शेयर बटन आपके लिए एक संदेश बनाएगा!
19.- एक चित्र पर ज़ूम करें। सफारी में डबल-टैपिंग छवियां उन्हें आपके iPhone डिस्प्ले को फिट करने के लिए ज़ूम करती हैं। यदि चित्र URL से जुड़ा हुआ है, तो यह थोड़ा मुश्किल साबित हो सकता है, लेकिन यह गैर-लिंक की गई छवियों के लिए बहुत अच्छा काम करता है। ज़ूम आउट प्रदर्शन पर लौटने के लिए फिर से डबल-टैप करें।
20.- एक कॉलम ज़ूम करें। आप टेक्स्ट कॉलम और चित्रों को भी ज़ूम कर सकते हैं। डिस्प्ले पर फिट करने के लिए कॉलम पर डबल-टैप करें। ज़ूम से बाहर लौटने के लिए फिर से डबल-टैप करें। न केवल सफारी ज़ूम-कोटेड टेक्स्ट को नियमित पाठ से स्वतंत्र रूप से ब्लॉक करता है, लेकिन यदि आप अपनी उंगली को पहले डबल-टैप-टू-फिट के बाद स्थानांतरित करते हैं, तो यह अगले डबल-टैप को री-सेंटर पेज कमांड के रूप में रिटर्न-टू के बजाय इंटरप्रेट करता है -previous ज़ूम। होशियार।
21.- एक स्क्रॉल रोकना। स्क्रॉल करने के लिए किसी पृष्ठ को फ़्लिप करने के बाद, आप उस आंदोलन को रोकने के लिए किसी भी समय पृष्ठ को टैप कर सकते हैं। मत भूलना, आप अपने द्वारा देखे जा रहे भाग को रीसेट करने के लिए स्क्रीन डिस्प्ले को मैन्युअल रूप से खींच सकते हैं।
22.- आप मैक पर सफारी की तरह '.com' को जोड़े बिना एक वेबसाइट का पता टाइप कर सकते हैं।
23.- URL की जाँच करना। लिंक के गंतव्य पर जाने के लिए, कुछ सेकंड के लिए लिंक को स्पर्श करें और दबाए रखें। आप छवियों के साथ भी ऐसा कर सकते हैं यह देखने के लिए कि क्या वे जुड़े हुए हैं। यदि कोई लिंक दिखाई देता है और आप उसे सक्रिय नहीं करना चाहते हैं, तो गंतव्य टेक्स्ट गायब होने तक अपनी उंगली को हटा दें।
24.- ठीक है अपने iPhone ब्राउज़र को Google वीडियो पर वीडियो पर इंगित करें और iPod / PSP के लिए डाउनलोड चुनें और आप इसे सफारी में वहीं देख सकते हैं। इससे यह भी पता चलता है कि आप सिर्फ लैंडस्केप नहीं, बल्कि वर्टिकल पोज़िशन में भी वीडियो देख सकते हैं।
25.- सफारी की सूची के शीर्ष पर एक बुकमार्क सेट करें (इतिहास के नीचे, जिसे स्थानांतरित नहीं किया जा सकता है) जो "रिक्त" के बारे में बताता है।