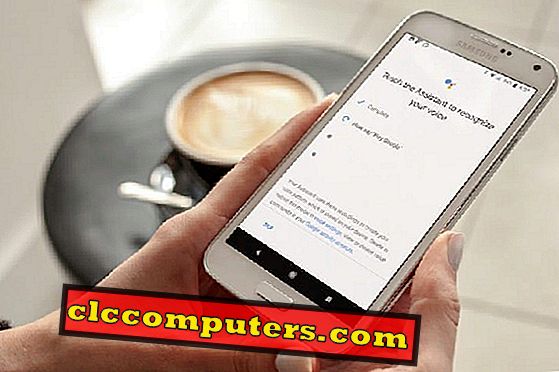कई YouTube उपयोगकर्ता किसी प्रोग्राम के काम को प्रदर्शित करने या गेम की समीक्षा करने के लिए स्क्रीन कैप्चर किए गए वीडियो का उपयोग करते हैं। विंडोज पर सबसे अच्छा स्क्रीन रिकॉर्डर सॉफ्टवेयर की मदद से, आप प्रत्येक क्षण और हर आंदोलन को आसानी से रिकॉर्ड कर सकते हैं जो आपके डेस्कटॉप पर है और साथ ही इसे वीडियो फ़ाइल के रूप में सहेज सकते हैं। कई विंडोज स्क्रीन रिकॉर्डिंग सॉफ्टवेयर आपके निपटान में उपलब्ध हैं जब भी आप उन्हें एक्सेस करना चाहते हैं। लेकिन सर्वश्रेष्ठ स्क्रीन रिकॉर्डर मुफ्त नहीं है और उचित स्क्रीन कैप्चरिंग के लिए आवश्यक विशेषताओं के साथ स्टैक्ड है।
वीडियो प्रारूप में अपने डेस्कटॉप आंदोलनों को पकड़ने के लिए विंडोज के लिए कुछ मुफ्त स्क्रीन रिकॉर्डिंग सॉफ़्टवेयर यहां दिए गए हैं।
CamStudio
Camstudio, सबसे अच्छे स्क्रीन रिकॉर्डर में से एक, एक ओपन सोर्स स्क्रीन रिकॉर्डिंग सॉफ्टवेयर की तरह है जो कर्सर के पथ को उजागर करके आपकी स्क्रीन गतिविधि और ऑडियो को AVI फ़ाइलों में कैद कर सकता है। आप वॉइस-ओवर टाइप वीडियो भी विकसित कर सकते हैं और पाठ एनोटेशन वाले भी।

वेबसाइट लिंक: Camstudio
Ezvid
यह विंडोज़ स्क्रीन कैप्चर टूल आपके विंडोज ऑपरेटिंग सिस्टम पर वीडियो और स्लाइडशो बनाने के लिए है। ईज़ीविड में एक-क्लिक स्क्रीन कैप्चर और रिकॉर्डिंग कार्यक्षमता है जो लोगों को स्क्रीन रिकॉर्डिंग के साथ तुरंत शुरू करने की अनुमति देता है।

इसके अलावा, एक स्क्रीन रिकॉर्डर की विशेषताएं होने के कारण, यह वॉयस रिकॉर्डर के रूप में उपयोग किए जाने की विशेषताओं को भी विरासत में मिला है। Ezvid आपको ऑनलाइन अपलोड करने से पहले रिकॉर्ड किए गए वीडियो में टेक्स्ट / छवियों को जोड़ने का आकार बदलने की अनुमति देता है।
वेबसाइट लिंक: Ezvid
जिंग
TechSmith से उनके स्नेग इट के लिए जाना जाने वाला, जिंग स्क्रीन रिकॉर्डर सॉफ्टवेयर के लिए एक बेहतरीन मुफ्त टूल है जो आपको रिकॉर्ड किए गए वीडियो को कुछ ही मिनटों में प्लान करने, कैप्चर करने और साझा करने देता है। यह आपके कैप्चर के इतिहास को बचाता है, ताकि आने वाले समय में कोई भी उन्हें खोज सके और उन्हें संपादित कर सके।

रिकॉर्ड किया गया वीडियो पांच मिनट से अधिक का नहीं हो सकता है जो कि छोटे ट्यूटोरियल और प्रस्तुतियों के लिए बेहतर है। अपने कैप्चर या वीडियो को किसी के भी साथ साझा करने के लिए screencast.com पर अपलोड करें जिंग आपको एक पाठ बॉक्स, तीर, हाइलाइट या चित्र कैप्शन के साथ स्क्रीनशॉट को कैप्चर करने और चिह्नित करने के लिए किसी भी विंडो या क्षेत्र का चयन करने देता है।
वेबसाइट लिंक: जिंग
OBS स्टूडियो
ओबीएस स्टूडियो एक ओपन सोर्स फ्री वीडियो रिकॉर्डिंग सॉफ्टवेयर और लाइव स्ट्रीमिंग टूल है। आप असीमित दृश्यों के साथ उच्च-प्रदर्शन वास्तविक समय वीडियो / ऑडियो कैप्चरिंग और मिश्रण प्राप्त कर सकते हैं। वीडियो स्रोत जैसे कि छवि मास्किंग, रंग सुधार, क्रोमा / रंग कुंजीयन, और बहुत कुछ के लिए अतिरिक्त फ़िल्टर उपलब्ध हैं। बिल्ट-इन ऑडियो मिक्सर फ़िल्टर फ़ंक्शंस जैसे शोर गेट, शोर दमन और लाभ के साथ आ रहा है।
वेबसाइट लिंक: ओबीएस स्टूडियो
Icecream स्क्रीन रिकॉर्डर
Icecream स्क्रीन रिकॉर्डर विंडोज, एप्पल और मैक ऑपरेटिंग सिस्टम पर व्यापक रूप से उपलब्ध है। एक महान उपकरण के रूप में कार्य करते हुए, Icecream स्क्रीन रिकॉर्डर की सबसे प्रमुख विशेषताओं में से एक स्क्रीन कैप्चरिंग सत्र का समय निर्धारण है। रिकॉर्डिंग के दौरान, आप वेब कैमरा इनपुट को पसंदीदा आकार और स्थान पर रख सकते हैं। स्क्रीन रिकॉर्डर की ऑडियो मिक्सिंग क्षमताओं के साथ, आप वीडियो की ऑडियो गुणवत्ता को एक स्तर दे सकते हैं।
वेबसाइट लिंक: Icecream स्क्रीन रिकॉर्डर
Ezvid
बड़ी संख्या में लोगों के लिए, Ezvid सबसे आसान स्क्रीन रिकॉर्डर और वीडियो एडिटर टूल में से एक है। यह टूल इंस्टेंट फेसकैम के साथ आता है और उपयोगकर्ताओं को ध्वनि संश्लेषण के साथ ऑडियो को बेहतर बनाने की अनुमति देता है। ऐप का इंटरफ़ेस काफी इंटरेक्टिव है और आपके वीडियो को स्लाइड शो में बदलने के लिए तुरंत स्लाइड शो मेकर के साथ आता है।
आप रिकॉर्डिंग करते समय आसानी से अपनी स्क्रीन पर आकर्षित कर सकते हैं और टूल के मुफ्त बंडल्ड म्यूजिक ऑफर के साथ बेहतरीन ट्रैक जोड़ सकते हैं। टूल की मदद से घंटों के बजाय कुछ ही मिनटों में एक वीडियो बनाएं।
वेबसाइट लिंक: एक्सविद
स्क्रीनकास्ट-ओ-मैटिक
Screencast-O-Matic के साथ, अपने डेस्कटॉप की स्क्रीन पर कब्जा करना अब एक सरल और आसान काम है। ज़ूम जैसे सभी आवश्यक टूल के साथ वीडियो बनाएं, ग्रंथों और स्वचालित कैप्शनिंग के साथ-साथ कई और अधिक जोड़ें। सहयोगी वीडियो प्रबंधन टूल के साथ अपनी सामग्री की सुरक्षा करने के साथ-साथ साझा करें।
अपनी रिकॉर्डिंग को एक समर्पित जगह पर सुरक्षित रखें जो आपके कंप्यूटर से बहुत दूर है और हर समय सुरक्षित है। स्क्रीन रिकॉर्डिंग प्रक्रिया के दौरान वीडियो में वेबकैम के साथ-साथ नैरेशन के लिए अपनी आवाज़ जोड़ें।
वेबसाइट लिंक: Screencast-O-Matic
Bandicam
Bandicam के साथ स्क्रीन के क्षेत्र का चयन करके रिकॉर्डिंग शुरू करें। आप आसानी से वास्तविक समय में वीडियो और स्क्रीनशॉट पर एक रूपरेखा तैयार कर सकते हैं। रिकॉर्डिंग पर वेब कैमरा वीडियो जोड़ें अपनी भावनाओं को दिखाने के लिए और प्रक्रिया पर अनुभव करें। आप वीडियो पर एक व्यक्तिगत स्पर्श जोड़ने के लिए वीडियो पर आसानी से अपनी खुद की लोगो छवि बना सकते हैं।
लोगो जोड़ने से आपका ब्रांड और आपकी प्रोफ़ाइल और अधिक पहचानने लगती है। अपने डेस्कटॉप की स्क्रीन रिकॉर्ड करते समय माउस क्लिक प्रभाव और एनीमेशन जोड़ें। उपकरण बिना किसी परेशानी के बाहरी वीडियो डिवाइस के माध्यम से स्क्रीन को रिकॉर्ड करने की भी अनुमति देता है।
वेबसाइट लिंक: Bandicam
Icecream स्क्रीन रिकॉर्डर
आइसक्रीम स्क्रीन रिकॉर्डर एक बेहतरीन टूल है जो किसी भी व्यक्ति को स्क्रीन के किसी भी हिस्से पर कब्जा करने में सक्षम बनाता है। आप स्क्रीनशॉट या वीडियो फ़ाइल के रूप में क्षेत्र को कैप्चर कर सकते हैं और सहेज सकते हैं। उपकरणों और विकल्पों के सूट के साथ रिकॉर्डिंग प्रक्रिया पर अधिक नियंत्रण प्राप्त करें जो ऑडियो के साथ पेशेवर स्क्रीन कैप्चर करने की अनुमति देते हैं।
ड्रा, रूपरेखा और साथ ही टूल के साथ प्रक्रिया के दौरान स्क्रीन रिकॉर्डिंग में तीर जोड़ें । आप उपकरण के प्रोजेक्ट इतिहास सुविधा के साथ आसानी से कैप्चर किए गए वीडियो और स्क्रीनशॉट तक पहुंच सकते हैं। अपने व्यक्तिगत वॉटरमार्क को स्क्रीन कैप्चर वीडियो में जोड़ें।
वेबसाइट लिंक: Icecream स्क्रीन रिकॉर्डर
iSpring फ्री कैम
अपनी संपूर्ण स्क्रीन की रिकॉर्डिंग बनाएं या ऐप के साथ क्षेत्र का चयन करें। iSpring Free Cam हमारे ड्राफ्ट वीडियो को अच्छी तरह गोल करने के लिए एक वीडियो और ऑडियो एडिटर को विरासत में मिला है। स्क्रीन रिकॉर्ड करने के बाद, आप वीडियो के आवश्यक हिस्सों को आसानी से काट सकते हैं।
वीडियो को समायोजित करके ऑडियो को पोलिश करें और साथ ही सरल नियंत्रणों के साथ कुछ लुप्त होने वाले प्रभावों को जोड़ें । आप बिना किसी परेशानी के वीडियो के कई क्षेत्रों में ध्वनियों को आसानी से म्यूट कर सकते हैं। सहेजा गया वीडियो WMV प्रारूप का होगा और HD गुणवत्ता (720p) रिज़ॉल्यूशन को इनहेरिट करेगा। उपकरण के साथ एक क्लिक के साथ YouTube पर वीडियो साझा करें।
वेबसाइट लिंक: iSpring Free Cam
TinyTake
TinyTake के साथ अपने कंप्यूटर स्क्रीन के चित्र और वीडियो कैप्चर करें। आप आसानी से 2 घंटे या 120 मिनट की अवधि के साथ वीडियो रिकॉर्ड कर सकते हैं । यह पूरी तरह से आप के लिए पूरी स्क्रीन या सिर्फ एक विशेष क्षेत्र रिकॉर्ड करने के लिए है। टेक्स्ट बॉक्स की सहायता से अपने वीडियो को एनोटेट करें, एरो करें और इसे हाइलाइट करें।
अपनी स्क्रीन कैप्चर को एक साझा करने योग्य लिंक के साथ ऑनलाइन प्रकाशित करें। आप टूल के इतिहास अनुभाग के साथ आसानी से अपने पिछले वीडियो और अपलोड तक पहुँच सकते हैं। उन्हें मारने पर एक विशिष्ट कार्रवाई शुरू करने के लिए कस्टम शॉर्ट-कट कुंजियों को असाइन करें। यह टूल प्रॉक्सी सर्वर फ्रेंडली भी है और आपको इसे फ्री में ऑपरेट करने की सुविधा देता है।
वेबसाइट लिंक: TinyTake
ActivePresenter7
ActivePresenter विंडोज के लिए सबसे अच्छा स्क्रीन रिकॉर्डर और स्क्रेंकास्ट वीडियो एडिटर में से एक है। रिकॉर्ड किए गए वीडियो पर कोई वॉटरमार्क नहीं है और साथ ही रिकॉर्डिंग प्रक्रिया पर कोई समय सीमा नहीं है। उत्कृष्ट परिणाम प्राप्त करने के लिए उपकरण के साथ क्रिस्टल-स्पष्ट गुणवत्ता में अपने डेस्कटॉप की स्क्रीन रिकॉर्ड करें।
सर्वश्रेष्ठ वीडियो सुनिश्चित करने के लिए सबसे अच्छा अंतर्निहित उन्नत ऑडियो के साथ-साथ वीडियो संपादक सुविधाओं का अनुभव करें। वीडियो को एक पेशेवर रूप देने के साथ-साथ महसूस करने के लिए हावभाव प्रभावों के साथ अपने वीडियो में एनिमेटेड प्रभावों के साथ-साथ एनिमेटेड प्रभाव भी जोड़ें। यह आगे की प्रक्रिया के लिए MKV प्रारूप में दोषरहित कोडेक्स का समर्थन करता है।
वेबसाइट लिंक: ActivePresenter7
oOCam
oCam स्क्रीन कैप्चर और स्क्रीन रिकॉर्डिंग कार्यक्षमता के साथ फ्रीवेयर यूटिलिटी बिल्ड है। आप इस एप्लिकेशन का उपयोग अपने पीसी की स्क्रीन पर जो कुछ भी प्रदर्शित करते हैं उसका स्क्रीनशॉट लेने के लिए कर सकते हैं या स्क्रीन पर या पूरे स्क्रीन पर एक निश्चित क्षेत्र का स्क्रीनशॉट ले सकते हैं। यह आपकी स्क्रीन पर जो कुछ भी है उसकी वीडियो रिकॉर्डिंग कर सकता है; स्क्रीन और ऑडियो इनपुट रिकॉर्ड करें, केवल ऑडियो इनपुट रिकॉर्ड करें, सिस्टम ऑडियो रिकॉर्ड करें, माइक्रोफ़ोन से रिकॉर्ड करें, गेम रिकॉर्ड करें। oCam Microsoft के विंडोज ऑपरेटिंग सिस्टम के 32- और 64-बिट संस्करणों के साथ काम करता है।
वेबसाइट लिंक: फाइंडमी सॉफ्ट
1 पेड विंडोज रिकॉर्डर सॉफ्टवेयर

SnagIt
Snagit, TechSmith का एक प्रीमियम स्क्रीन कैप्चर सॉफ्टवेयर है, जो एक पेड टूल है जो लोगों को विंडोज और मैक ओएस दोनों पर विविध उद्देश्यों के लिए स्क्रीन को कैप्चर और रिकॉर्ड करने में मदद करता है।
इस स्क्रीन रिकॉर्डिंग सॉफ्टवेयर के प्रीमियम संस्करण के साथ, स्नैगिट में शक्तिशाली संपादन उपकरण, मुफ्त तकनीकी सहायता और क्लाउड पर आधारित सेवाएं हैं। उपकरण का नवीनतम संस्करण एक GIF सुविधा प्राप्त करता है, जो आपको कैप्चर किए गए वीडियो को GIF में परिवर्तित करने की अनुमति देता है।
वेबसाइट लिंक: Snagit
Camtasia
अपने डेस्कटॉप पर लगभग कुछ भी रिकॉर्ड करें चाहे वह एक छोटी खिड़की या पूरी स्क्रीन हो। समयरेखा का उपयोग करने के लिए आसान के साथ सरल तरीके से रिकॉर्ड किए गए वीडियो को संपादित करें और यदि आप चाहते हैं तो इसे धीमा कर दें। पेशेवर वीडियो संपादक प्रभावों के साथ-साथ हर वीडियो को पोलिश करें और उन प्रभावों को खींचें जिन्हें आप समयरेखा पर पसंद करते हैं।
ट्यूटोरियल को अधिक सीखने के लिए स्क्रीन पर कीस्ट्रोक्स रिकॉर्ड करें और दूसरों को साथ चलने की अनुमति दें। अपने वीडियो के लिए सही मूड सेट करने के लिए संगीत ट्रैक का उपयोग करें और टूल के रॉयल्टी-फ्री ट्रैक लाइब्रेरी से कोई भी संगीत जोड़ें।
वेबसाइट लिंक: Camtasia
Microsoft OneNote
Microsoft से OneNote रिकॉर्ड रखने के लिए स्क्रीनशॉट को रिकॉर्ड करने में सक्षम है। लेकिन क्या आप जानते हैं कि OneNote विन्डोज़ स्क्रीन को रिकॉर्ड करने और वीडियो फ़ाइलों के रूप में सहेजने में भी सक्षम है? OneNote स्क्रीनशॉट और छवियों के अलावा ऑडियो नोट्स, वीडियो नोट्स रिकॉर्ड और सहेज सकता है।
रिकॉर्डिंग शुरू करने के लिए, OneNote में उस पृष्ठ पर एक स्थान क्लिक करें जहाँ आप रिकॉर्डिंग रखना चाहते हैं, और फिर, सम्मिलित करें > ऑडियो रिकॉर्ड करें (ऑडियो नोट्स के लिए) पर क्लिक करें, या सम्मिलित करें > रिकॉर्ड वीडियो (वैकल्पिक ऑडियो के साथ वीडियो रिकॉर्डिंग के लिए) पर क्लिक करें । कृपया OneNote रिकॉर्डिंग दिशानिर्देशों के विभिन्न संस्करणों के लिए अधिक विवरण देखें।
वेबसाइट लिंक: Microsoft OneNote
ActivePresenter
ActivePresenter एक और भुगतान किया गया ऐप है जो शिक्षित होने और ट्यूटोरियल के लिए आपका सुपर साथी हो सकता है। भुगतान की गई अतिरिक्त नकदी के लिए, व्यक्ति परियोजना में अन्तरक्रियाशीलता जोड़ सकता है। स्पॉटलाइट को बढ़ाने के लिए वीडियो में विशेष जेस्चर इफेक्ट्स जोड़े जा सकते हैं। वीडियो विंडो में इसके निर्यात के साथ, कोई भी अंतिम फुटेज को संसाधित करने से पहले विभिन्न पैरामीटर सेट कर सकता है। थोड़ी देर के लिए स्क्रीन आंदोलनों को निलंबित करने के लिए आप फ्रीज फ्रेम्स विकल्प का उपयोग कर सकते हैं। सभी परतों को हेरफेर किया जा सकता है, परिवर्तित किया जा सकता है और इसकी टाइमलाइन से संशोधित किया जा सकता है।
वेबसाइट लिंक: ActivePresenter
कुछ मामलों में, यह आपके स्क्रीन पर मौजूद किसी व्यक्ति को कुछ भी बताने का सबसे अच्छा साधन है। की गई रिकॉर्डिंग से, आप अत्यधिक सटीकता के साथ 'कैसे' वीडियो विकसित कर सकते हैं। स्क्रीन रिकॉर्डर सॉफ्टवेयर से रिकॉर्ड किया गया वीडियो सिर्फ स्क्रीनशॉट कैप्चर करने का एक शानदार तरीका है क्योंकि आप उस कार्य का सटीक विवरण दिखा सकते हैं जो किया जाना है। स्क्रीन रिकॉर्डिंग सॉफ़्टवेयर की संख्या बहुत बड़ी है, जिससे आपको जब भी मेरी स्क्रीन रिकॉर्ड करने का साधन मिलता है। ये स्क्रीन रिकॉर्डिंग सॉफ्टवेयर टूल आपको एक छवि की तुलना में अच्छी स्क्रीन कैप्चर गुणवत्ता प्रदान करते हैं।